Win10系统右键菜单添加加密文件选项的方法
Win10系统右键菜单添加加密文件选项的方法分享给大家。Win10系统可给文件或者文件夹加密,加密后只有输入密码才能访问文件
Win10系统右键菜单添加加密文件选项的方法分享给大家。Win10系统可给文件或者文件夹加密,加密后只有输入密码才能访问文件。使用这个功能,通常情况下需要打开文件的属性,勾选加密内容以便保护数据,操作起来比较麻烦。所以小编分享加密文件选项添加到Win10系统右键菜单。
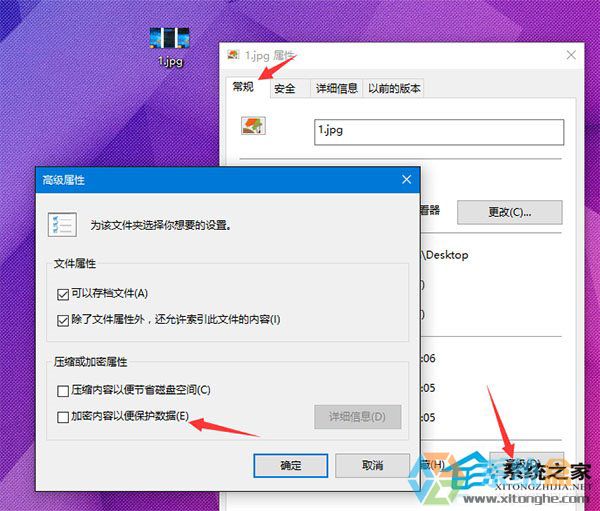
参考步骤如下:
1、按Win+R打开运行,输入regedit回车打开注册表编辑器;
2、导航导以下位置
HKEY_CURRENT_USER\Software\Microsoft\Windows\CurrentVersion\Explorer\Advanced
3、在右侧新建名为EncryptionContextMenu的32位DWORD值,将其值设置为1即可,如下图所示:
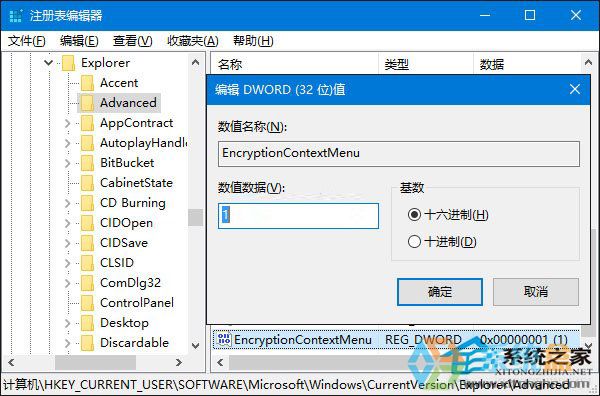
无需重启或注销,此时在任意文件或文件夹上面右键单击,你就会看到“加密”菜单了。对于已经加密的文件,则会显示为“解密”。你可以非常快捷地对文件进行加密/解密操作。#f#
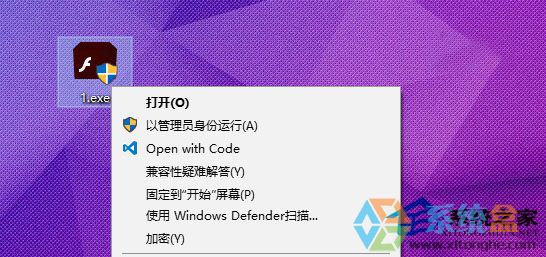
最后,如果你想取消这个菜单,只需要删除创建的EncryptionContextMenu键值即可。
以上就是Win10右键菜单添加加密文件系统选项的方法了,从图中可以看到Open with Code的选项,这样一来就可以直接打开加密文件系统功能给文件设置密码了。
标签: Win10 系统 右键 菜单 添加 加密 文件 选项 方法
声明:本文内容来源自网络,文字、图片等素材版权属于原作者,平台转载素材出于传递更多信息,文章内容仅供参考与学习,切勿作为商业目的使用。如果侵害了您的合法权益,请您及时与我们联系,我们会在第一时间进行处理!我们尊重版权,也致力于保护版权,站搜网感谢您的分享!






