win10回收站清空后的误删文件怎么找回
电脑清理系统垃圾的时候,总会将一些不要的文件清理掉以达到给电脑“瘦身”的目的。但有时会遇到将有用的文件不慎删除掉的问题,如果一时手贱把回收站也给清空了的话,win10回收站清空后的误删文件怎么找回呢?为此问题困扰的用户,可参照以下的方法进行操作
电脑清理系统垃圾的时候,总会将一些不要的文件清理掉以达到给电脑“瘦身”的目的。但有时会遇到将有用的文件不慎删除掉的问题,如果一时手贱把回收站也给清空了的话,win10回收站清空后的误删文件怎么找回呢?为此问题困扰的用户,可参照以下的方法进行操作。
有时用户会遇到电脑瘦身过度,把一些不该删的或者还需要用到的文件给删了,最坑爹的是一时手贱把回收站也给清空了!那么win10回收站清空后的误删文件怎么找回呢?针对这种窘状,小编特地整理了应对办法,现分享给大家。
win10回收站清空后的误删文件怎么找回
1、首先点击电脑桌面左下角图标,出现以下界面后,输入“运行”二字,进行搜索。

2、搜索到“运行”这个程序后(如下所示),点击该程序,在运行窗口的输入框中键入“regedit”后点击“确定”。


3、进入到注册表,找到“HKEY_LOCAL_MACHINE”,请依据下图指示,点击红色框内,箭头所示的文件夹前的三角按钮。

4、在展开的文件夹中找到“SOFTWARE”点击红色框内,箭头所示的文件夹前的三角按钮。

5、在展开的文件夹中,找到“Microsoft”点击红色框内,箭头所示的文件夹前的三角按钮。
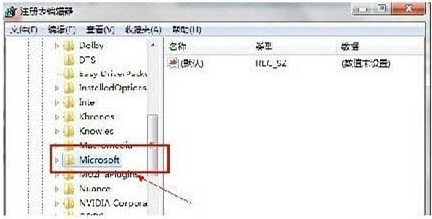
6、在展开的文件夹中,找到“Windows”点击红色框内,箭头所示的文件夹前的三角按钮。

7、在展开的文件夹中,找到“CrrentVrsion”点击红色框呢,箭头所示的文件夹前的三角按钮。
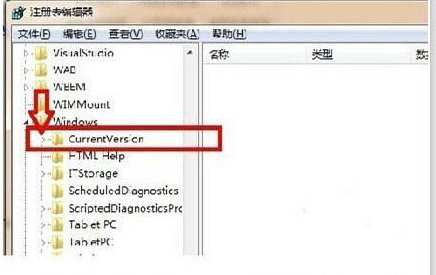
8、在展开的文件夹中,找到“Explorer”点击红色框内,箭头所示的文件夹前的三角按钮。

9、在展开的文件夹中,找到“DeskTop”点击红色框内,箭头所示的文件夹前的三角按钮。

10、在展开的文件夹中,找到“NameSpace”点击红色框内,箭头所示的文件夹前的三角按钮。

11、接着就在右边空白区域中邮建点击,新建“项”。

12、点击新建项后,出现如下界面,将新出现的项的名字(红框框内显示)重命名为“{645FFO40——5081——101B——9F08——00AA002F954E}”。注意,要把大括号也带入。

13、点击新建的项,右边会出新默认等显示,右键点击“默认”二字,点击修改,出现如下界面。

14、点击修改后,出现如下界面,请在数值名称一项中,将“{默认}”等显示,右键点击“{默认}”修改为“{回收站}”点击确定。

15、重新启动电脑,打开回收站,是不是发现回收站刚才清空的内容都已经恢复过来啦?

以上便是win10回收站清空后的误删文件怎么找回的介绍了,步骤很详细,但是并不难,大家跟着步骤操作一定可以找回误删文件的哦!
标签: win10 回收站 清空 后的 误删 文件 怎么 找回
声明:本文内容来源自网络,文字、图片等素材版权属于原作者,平台转载素材出于传递更多信息,文章内容仅供参考与学习,切勿作为商业目的使用。如果侵害了您的合法权益,请您及时与我们联系,我们会在第一时间进行处理!我们尊重版权,也致力于保护版权,站搜网感谢您的分享!






