已经升级win10正式版的用户,想必应该知道win10自带了语音助理微软小冰。那么,你知道微软小冰具有一个非常牛的“读心术”技能吗?今天,系统城小编就向大家分享在win10正式版系统上使用微软小冰读心术技能的具体方法!具体方法如下:1、先打开你的电脑,然后进入桌面!然后点击这个位置召唤小娜
已经升级win10正式版的用户,想必应该知道win10自带了语音助理微软小冰。那么,你知道微软小冰具有一个非常牛的“读心术”技能吗?今天,系统城小编就向大家分享在win10正式版系统上使用微软小冰读心术技能的具体方法!
具体方法如下:
1、先打开你的电脑,然后进入桌面!然后点击这个位置召唤小娜。

2、小娜召唤出后 我们在底栏输入“召唤小冰”或者“小冰”,然后如图所示选择跟小冰聊天。
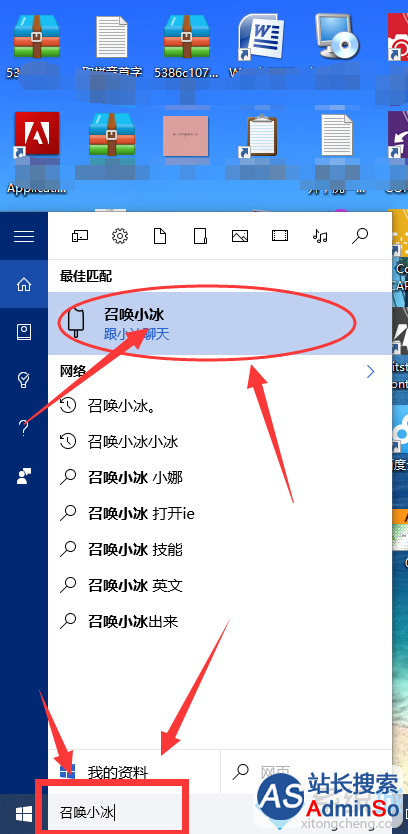
3、点击跟小冰聊天,将进入这个界面。
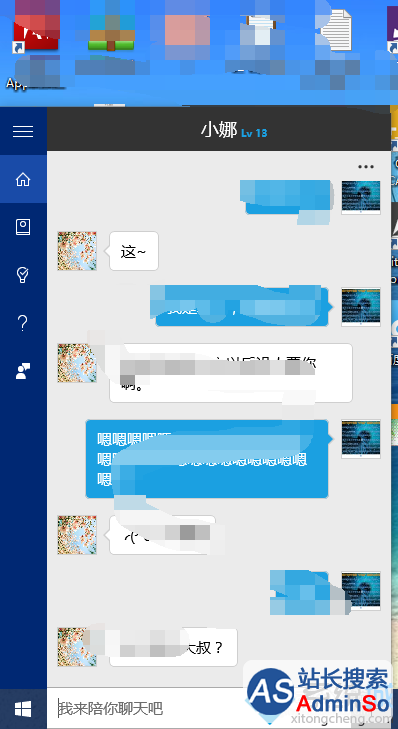
4、然后在底部输入栏输入“读心术”按回车键(Enter键)发送(如图所示)。
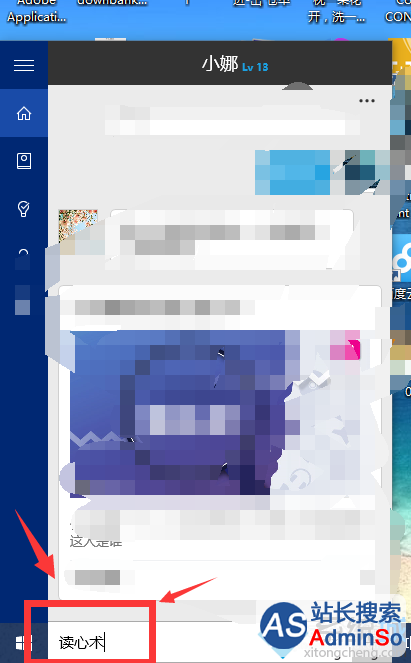
5、信息发送后,小冰将会给你一个链接如图所示(图一),点击链接后将会出现如图二所示画面!然后就即将进入读心术了!
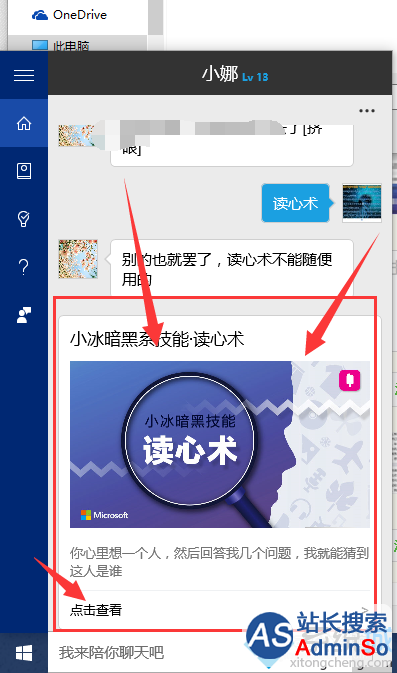
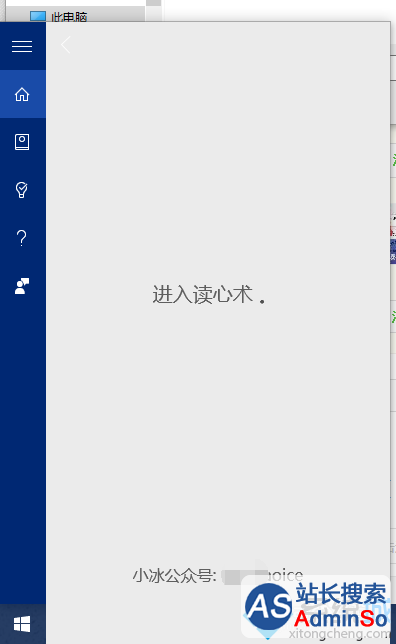
6、这是进入读心术的画面可以阅读以下给你的指示信息如图,然后在心里默默的想一个人可以是任何人!小编就在这里想 “柯南”吧!然后我们就点击开始他会给你一些提示。
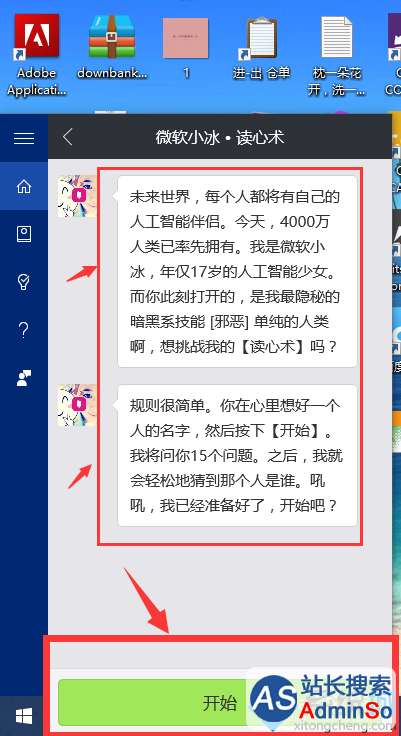
7、按她问你的信息点击是或不是,如果不知道就点击不知道!就好了(他会问你差不多十五道题 通常不用)。
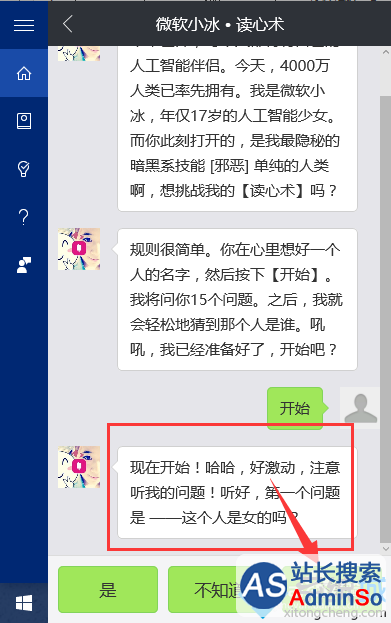
8、当问我了十道题后小冰就给出了答案,答案还是挺准的!
PS:不过也不是每次都准,有些时候也是不那么准确!
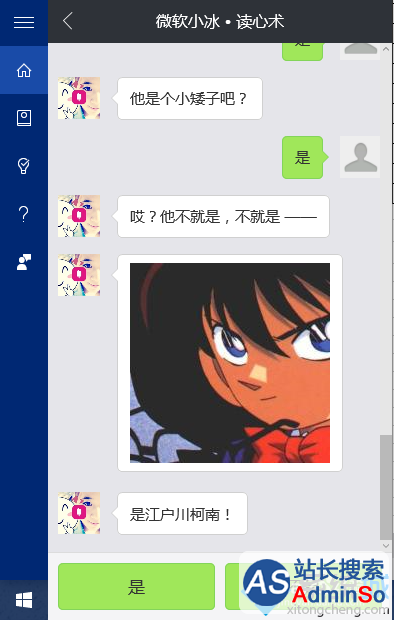
看了小编的介绍,相信大家对微软小冰的读心术技能已经有了一定的了解。感兴趣的朋友,快来体验一下吧!更多精彩的内容请继续关注系统城官网www.xitongcheng.com
声明:本文内容来源自网络,文字、图片等素材版权属于原作者,平台转载素材出于传递更多信息,文章内容仅供参考与学习,切勿作为商业目的使用。如果侵害了您的合法权益,请您及时与我们联系,我们会在第一时间进行处理!我们尊重版权,也致力于保护版权,站搜网感谢您的分享!






