win10快速启动功能可以让电脑在几秒内打开,可是快速启动总无效,今天给大家介绍win10启动速度慢解决方法,教大家开启win10快速启动功能! win10启动慢怎么办? 第一,我们打开控制面板,然后选择电源选项。点击选择电源按钮的功能 然后点击”更改当前不可用的设置“,红色箭头指的地方 然后,在”启用快速启动“那项打上勾之后重启
win10快速启动功能可以让电脑在几秒内打开,可是快速启动总无效,今天给大家介绍win10启动速度慢解决方法,教大家开启win10快速启动功能!
win10启动慢怎么办?
第一,我们打开控制面板,然后选择电源选项。点击选择电源按钮的功能
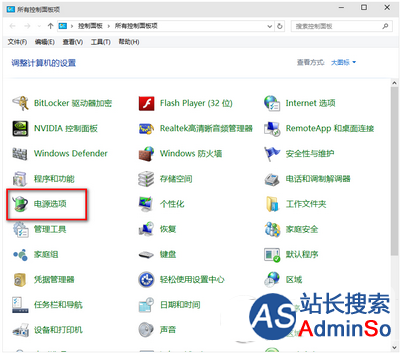
然后点击”更改当前不可用的设置“,红色箭头指的地方
然后,在”启用快速启动“那项打上勾之后重启。(有很多安装系统后默认都是勾上的,可是有些不起作用,所以,如果已经打勾的请去掉后,重启再勾上)
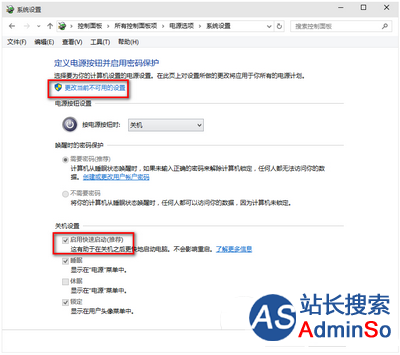
在这里是灰色的,也是不可选 :是因为在"本地组策略编辑器”里面已经设置了,所以,这里是灰色的
方法二:用win键加R键调出运行框,输入"gpedit.msc",然后回车,调出组策略编辑器
如下图,点击,计算机配置项下面的"管理模板"
依次点击"系统",找到"关机"项,然后点击"关机"
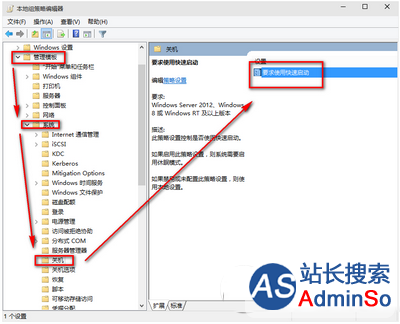
点击如图四所示的"要求使用快速启动"
然后,选择"启用",之后点击确定
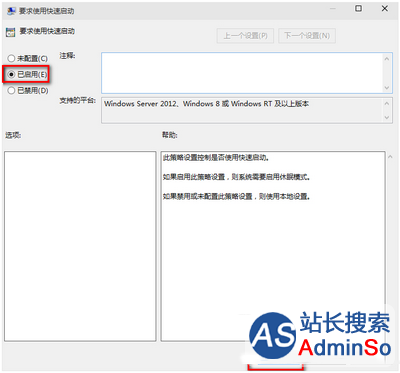
(这里选择了启用,那么在就会出现在上面控制面板里的启用快速启动是灰色的,)
方法三:桌面右键单击电脑,打开属性
然后,选择"高级系统设置"
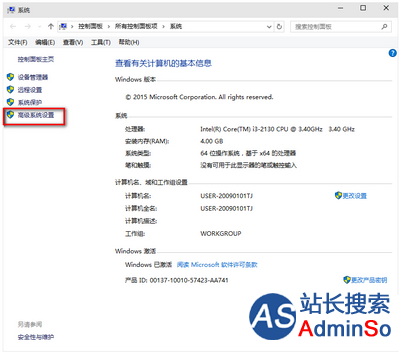
在出现的系统属性,高级项
在"启动和故障恢复"那里,点击"设置"
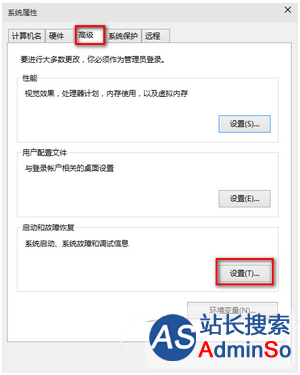
然后,在出来的系统启动,默认操作系统那里,选择当前系统
然后把所有带勾的如图二一样去掉
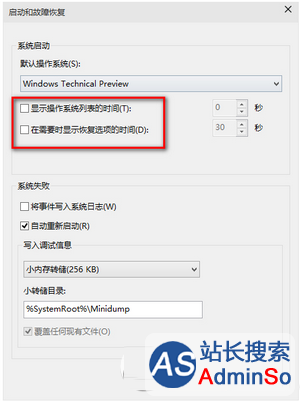
之后,点击确定
运行"msconfig",系统配置
在系统配置"常规"项,如图一一样勾上选项
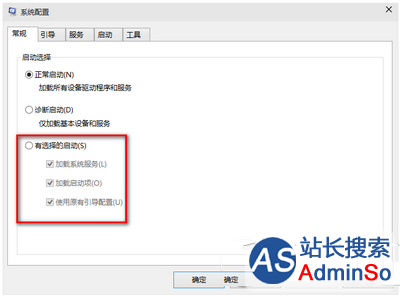
然后点击"引导",切换后,点击如图二所示的"高级选项"
然后勾上"处理器个数",点击下拉箭头,选择最大的数字
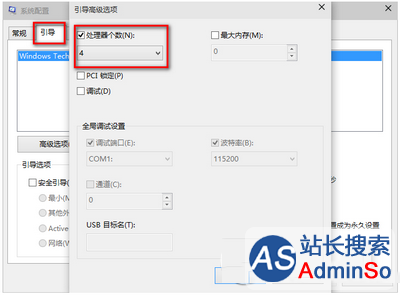
然后确定即可
标签: win10 启动 系统 开机 怎么办 速度慢 解决 方法
声明:本文内容来源自网络,文字、图片等素材版权属于原作者,平台转载素材出于传递更多信息,文章内容仅供参考与学习,切勿作为商业目的使用。如果侵害了您的合法权益,请您及时与我们联系,我们会在第一时间进行处理!我们尊重版权,也致力于保护版权,站搜网感谢您的分享!






