为大家介绍win7中的睡眠设置技巧 现在很多人都开始使用win7系统了,如果离开电脑一段时间,不想关机但又想省电怎么办,本教程为大家介绍win7中的睡眠设置技巧。 一、Windows7快速睡眠有绝招 单击开始菜单,依次打开“控制面板→硬件和声音→电源选项”,单击当前选择的电源计划旁边的“更改计划设置”链接(如图1);在打开的“编辑计划设置”窗口单击“更改高级电源设置”链接(如图2);这时会弹出“电源选项”窗口,点开下面的“睡眠”前的“+”,继续点击“允许混合睡眠”前的“+”,将其设置为“关闭”就可以关闭休眠了(如图3);需要注意的是:不开启休眠功能时睡眠关闭电源后再次开机会出现错误
现在很多人都开始使用win7系统了,如果离开电脑一段时间,不想关机但又想省电怎么办,本教程为大家介绍win7中的睡眠设置技巧。
一、Windows7快速睡眠有绝招
单击开始菜单,依次打开“控制面板→硬件和声音→电源选项”,单击当前选择的电源计划旁边的“更改计划设置”链接(如图1);在打开的“编辑计划设置”窗口单击“更改高级电源设置”链接(如图2);这时会弹出“电源选项”窗口,点开下面的“睡眠”前的“+”,继续点击“允许混合睡眠”前的“+”,将其设置为“关闭”就可以关闭休眠了(如图3);需要注意的是:不开启休眠功能时睡眠关闭电源后再次开机会出现错误。
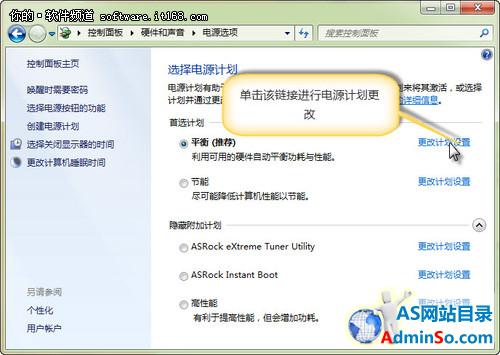
▲图1 更改电源计划
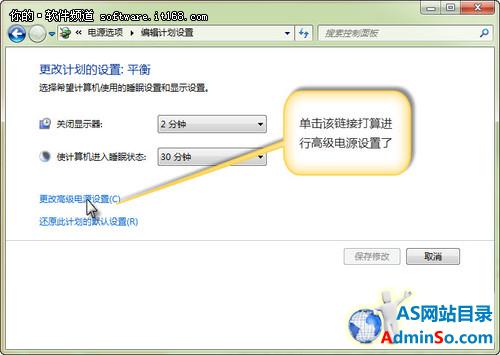
▲图2 更改高级电源设置
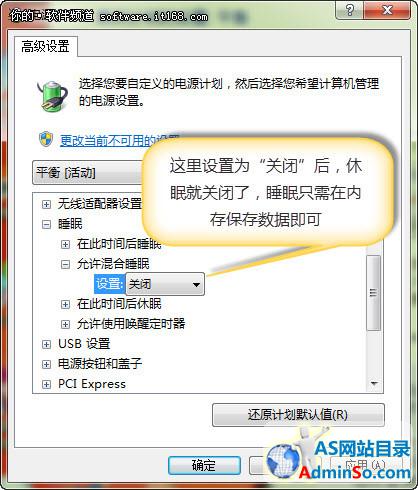
▲图3 更改设置
二、一招治疗Windows7睡眠不佳
右键单击“计算机”选择“属性”命令打开“系统”窗口,在该窗口单击左侧的“设备管理”链接打开“设备管理器”,点开“鼠标和其他指针设备”,双击其中的鼠标设备(如图4);接着,在弹出的鼠标属性窗口,单击“电源管理”选项,将“允许此设备唤醒计算机”的选项去除勾选就行了(如图5)。
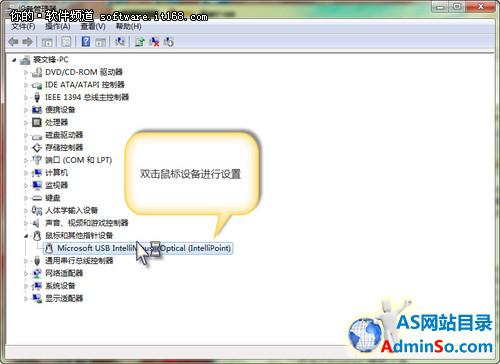
▲图4 选择鼠标
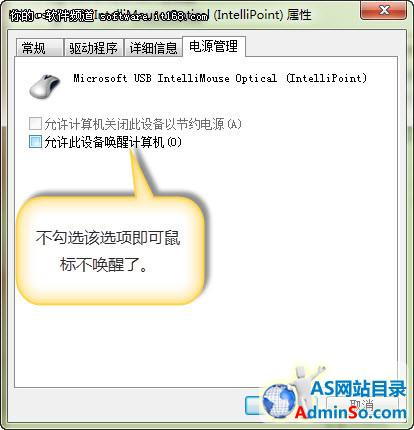
▲图5 电源管理
三、轻松防止唤醒后门户洞开
打开“控制面板系统→用户账户和家庭安全”窗口,单击右侧的”更改Windows密码“链接,这时就可以单击右侧的”为您的账户创建密码“链接来为用户名设置密码了(如图6)。现在,每次唤醒后,不输入密码,我们是无法进行系统的。
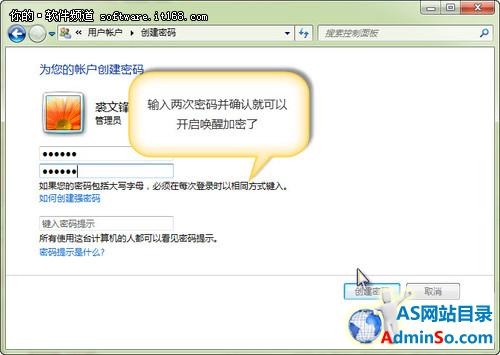
▲图6 创建密码
四、智能化设置做节能减排达人
只需在”电源选项“窗口点开”睡眠“,然后再点开”在此时间后睡眠“,这时就可以设置一个合理的时间(如20分钟)来定时睡眠了(如图7)。为了减少能耗,你还可以设置定时关闭硬盘,只需点开”硬盘“,接着点开”在此时间后关闭硬盘“设置一个时间就可以了(如图8)。
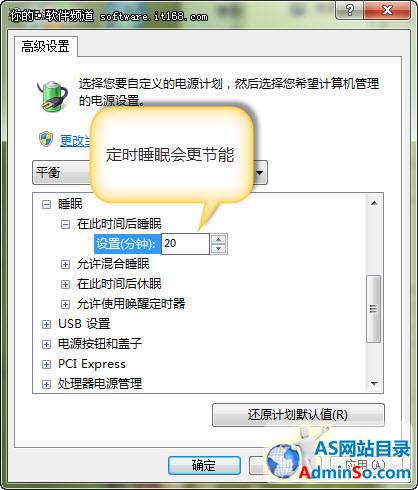
▲图7 定时睡眠
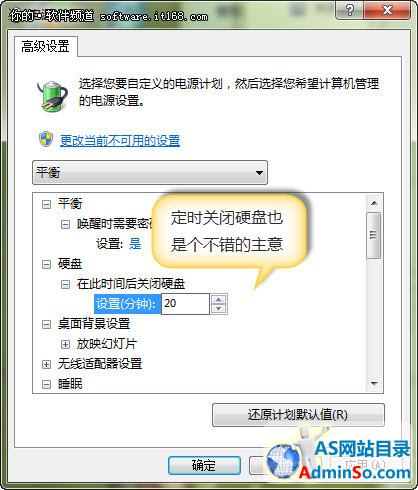
▲图8 高级设置
(责任编辑:admin)声明:本文内容来源自网络,文字、图片等素材版权属于原作者,平台转载素材出于传递更多信息,文章内容仅供参考与学习,切勿作为商业目的使用。如果侵害了您的合法权益,请您及时与我们联系,我们会在第一时间进行处理!我们尊重版权,也致力于保护版权,站搜网感谢您的分享!






