电脑及各类应用软件从诞生的那一刻起,就确定了为人类减轻劳动负担的宗旨,但如果操作软硬件的人不熟悉其功能,减轻负担的宗旨也就成为空谈。例如,使用Word和Excel制作明细表时需要重复录入部门、职称或学历等内容
电脑及各类应用软件从诞生的那一刻起,就确定了为人类减轻劳动负担的宗旨,但如果操作软硬件的人不熟悉其功能,减轻负担的宗旨也就成为空谈。例如,使用Word和Excel制作明细表时需要重复录入部门、职称或学历等内容。此时,不论是逐一录入还是复制粘贴,都是一项即耗时又费力的工作。如何利用软件的自身功能从繁重的工作中摆脱出来呢?本篇文章将给你满意的答案。 我们在使用Word和Excel制作表格时,可以为表格制作一个下拉列表,在遇到需重复录入的内容时,只要用鼠标单击所需的选项,即可轻松完成录入。下面笔者将分别讲解Word和Excel下的实现方法。 一、Word表格实现选择录入 例如制作一份明细表,在这个表格中,部门、职称、学历和级别等几项内容是需要重复输入的,我们利用Word提供的下拉型窗体域即可轻松实现表格内容的选择录入(如图1)。具体设置步骤如下:
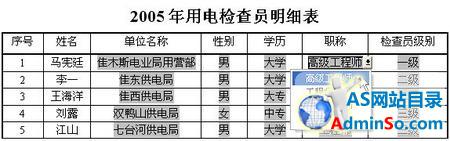
(1)首先在Word中根据需要设计好表格,将固定不变的内容输入到表格中。 (2)将鼠标移到指定位置(例如“职称”下面的单元格),单击“视图→工具栏→窗体”命令,弹出“窗体”工具栏,单击“下拉型窗体域”按钮。 小提示:单元格中插入窗体域后,会显示出灰色底纹,在按下“窗体域底纹”按钮时会显示阴影。该窗体域底纹只在屏幕上显示,用于提醒用户该域的具体位置,这些效果并不岜淮蛴〕隼础? (3)双击单元格中的窗体域底纹,弹出“下拉型窗体域选项”对话框。在“下拉项”文本框内输入需要添加的第一个列表项,并单击“添加”按钮进行添加。依法输入其余列表项,待所有列表项添加完毕后,可以通过“↑、↓”方向按钮改变列表项的排列顺序。 (4)勾选“启用下拉列表”复选框(如图2),单击“确定”按钮,完成一个单元格的下拉型窗体域的设置。

小技巧:可将其余使用同样窗体域的单元格全部选中,然后通过复制、粘贴的方法一次性插入。 (5)在所有下拉型窗体域完成插入之后,单击“窗体”工具栏上的锁状“保护窗体”按钮(这样除了含有窗体域的单元格外,表格的其它地方都无法进行修改),在需要录入同一内容的任一窗体域单元格上单击鼠标,单击其右侧出现的下拉三角图标,从弹出下拉列表中选择需要录入的内容。全部选择好后,再次单击“保护窗体”按钮解除锁定。 二、Excel表格实现选择录入 在Excel表格中使用选择录入的好处是,可以对数据精确筛选,避免因录入错误造成数据统计不准确的现象发生。具体设置步骤如下: (1)首先在Excel中设计好所需要的表格,在任意一列中输入要在下拉列表中所显示的内容,然后选定要使用选择性输入的区域。 (2)单击“数据→有效性”命令,在弹出的窗口中单击“设置”选项卡。在“允许”下拉列表中选择“序列”;在“来源”框中输入序列来源的单元格绝对地址,或者单击其右侧的隐藏窗体按钮,用鼠标选定要使用下拉列表中所显示的内容的单元格区域,再次单击隐藏窗体按钮回到“设置”选项卡。最后单击“确定”按钮返回(如图3)。
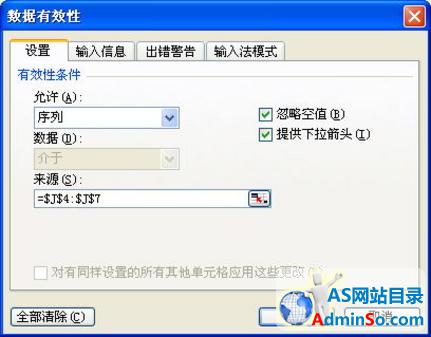
(3)用鼠标单击区域中的任一单元格,会在单元格旁边出现一个下拉箭头,单击箭头,会显示出所有的设置序列,从中单击所需的项目即可完成录入。 小技巧:对于其它使用下拉列表的单元格,可以采用拖动柄复制的方法来实现。 现在,有了Word和Excel中实现选择录入的方法,工作是不是轻松多了?
声明:本文内容来源自网络,文字、图片等素材版权属于原作者,平台转载素材出于传递更多信息,文章内容仅供参考与学习,切勿作为商业目的使用。如果侵害了您的合法权益,请您及时与我们联系,我们会在第一时间进行处理!我们尊重版权,也致力于保护版权,站搜网感谢您的分享!






