现在人们截图可能最常用的就是QQ截图,或者专业一点的会去下载一个截图软件,甚至现在的浏览器都配有截图功能,但是很多win7系统的用户还不知道系统有自带截图工具,今天小编给你介绍这个自带截图工具的使用方法。 1、点击桌面左下角的“开始”,然后在弹出的菜单中依次点击“所有程序—附件—截图工具”,如下图所示: 2、在截图工具窗口中,我们可以点击新建按钮旁的倒三角,我们可以看到在弹出的选项中有四种截图模式,如下图所示: 3、点击截图工具主窗口中的选项,可以进行一些设置,设置好后点击“确定”按钮,如下图所示: 4、此时小编以“任意格式截图”模式为例,完成截图后如下图所示: 5、截图成功后,图片会在剪切板中显示,我们可以进行保存操作、复制操作,其中还有工具笔,可以对我们要凸显的地方进行标记,如下图所示: 图片修改好后保存图片即可,需要其它模式截图的朋友选择对应的模式进行截图即
现在人们截图可能最常用的就是QQ截图,或者专业一点的会去下载一个截图软件,甚至现在的浏览器都配有截图功能,但是很多win7系统的用户还不知道系统有自带截图工具,今天小编给你介绍这个自带截图工具的使用方法。
1、点击桌面左下角的“开始”,然后在弹出的菜单中依次点击“所有程序—附件—截图工具”,如下图所示: 2、在截图工具窗口中,我们可以点击新建按钮旁的倒三角,我们可以看到在弹出的选项中有四种截图模式,如下图所示:
2、在截图工具窗口中,我们可以点击新建按钮旁的倒三角,我们可以看到在弹出的选项中有四种截图模式,如下图所示:
 3、点击截图工具主窗口中的选项,可以进行一些设置,设置好后点击“确定”按钮,如下图所示:
3、点击截图工具主窗口中的选项,可以进行一些设置,设置好后点击“确定”按钮,如下图所示:
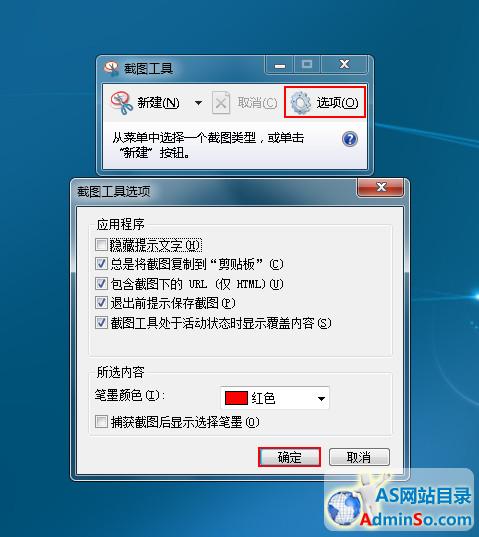 4、此时小编以“任意格式截图”模式为例,完成截图后如下图所示:
4、此时小编以“任意格式截图”模式为例,完成截图后如下图所示:
 5、截图成功后,图片会在剪切板中显示,我们可以进行保存操作、复制操作,其中还有工具笔,可以对我们要凸显的地方进行标记,如下图所示:
5、截图成功后,图片会在剪切板中显示,我们可以进行保存操作、复制操作,其中还有工具笔,可以对我们要凸显的地方进行标记,如下图所示:
 图片修改好后保存图片即可,需要其它模式截图的朋友选择对应的模式进行截图即可。在我们平时的使用中,系统自带的截图工具还是可以完成简单的截图操作,到此小编已经介绍完毕,朋友你学会了吗?(责任编辑:admin)
图片修改好后保存图片即可,需要其它模式截图的朋友选择对应的模式进行截图即可。在我们平时的使用中,系统自带的截图工具还是可以完成简单的截图操作,到此小编已经介绍完毕,朋友你学会了吗?(责任编辑:admin) 声明:本文内容来源自网络,文字、图片等素材版权属于原作者,平台转载素材出于传递更多信息,文章内容仅供参考与学习,切勿作为商业目的使用。如果侵害了您的合法权益,请您及时与我们联系,我们会在第一时间进行处理!我们尊重版权,也致力于保护版权,站搜网感谢您的分享!






