IIS配置的PHP运行环境多多少少有些不如人意,想用Linux却感觉不顺手(用Windows环境可以自己用C#编写服务器软件进行备份等操作非常方便),故选择在Windows环境下重新搭建一个网站运行环境。如果您也有和我同样的想法,那么就请看看下面的文章内容吧(该文章同样适合使用XAMPP搭建全新的网站运行环境)
IIS配置的PHP运行环境多多少少有些不如人意,想用Linux却感觉不顺手(用Windows环境可以自己用C#编写服务器软件进行备份等操作非常方便),故选择在Windows环境下重新搭建一个网站运行环境。如果您也有和我同样的想法,那么就请看看下面的文章内容吧(该文章同样适合使用XAMPP搭建全新的网站运行环境)。在Apache环境下,伪静态或者其它插件配置要方便得多,而且对内存的占用也不太高。在低内存的服务器相对于Linux内核的各种操作系统而言,Windows的虚拟内存处理机制让服务器可拓展性更强一些*(仅个人见解)。 我的服务器环境:在服务器群中采用了虚拟化技术的VPS,虽然没有云服务器强大,但是同样具有镜像备份功能。香港独享带宽固定IP。操作系统:Windows 2003 32bit。
参考了众多的服务器环境操作系统和软件,最终选用这个系统(您可以参考我即将发布的文章“盘点各大互联网商所采用的服务器环境”)。
XAMPP是一款非常优秀的网站运行环境一键安装软件,用其中文官网的话来说“XAMPP是最流行的PHP开发环境“,XAMPP是完全免费且易于安装的Apache发行版,其中包含MySQL、PHP和Perl。XAMPP开放源码包的设置让安装和使用出奇容易。(值得注意的是,XAMPP有中文官网和中文的测试后台,但配置过程仍然比较繁琐【因为它本身就是面对程序员的嘛】,故作此文)本人写这篇文章的时候是2014年1月29日 21:07:37,最新的XAMPP版本为v1.8.3。由于1.8.3版本不支持Windows 2003,故放弃安装1.8.3而安装平行发布版本1.8.2。XAMPP对WordPress等网站程序支持得非常棒!当然,其包含的Apache很强大,它有第三方插件甚至可以让你运行.NET程序。
XAMPP对下面五个程序做了优化支持。
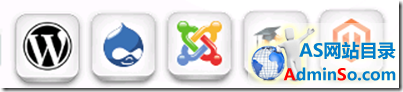
XAMPP中文官方网站:http://www.apachefriends.org/zh_cn/index.html
XAMPP 1.8.2 (包含 PHP 5.4): Windows 2003、2008、2012、XP、Vista、7、8;
1.8.2包含: Apache 2.4.7, MySQL 5.5.34, PHP 5.4.22, phpMyAdmin 4.0.9, OpenSSL 0.9.8, XAMPP Control Panel 3.2.1, Webalizer 2.23-04, Mercury Mail Transport System v4.62, FileZilla FTP Server 0.9.41, Tomcat 7.0.42 (with mod_proxy_ajp as connector), Strawberry Perl 5.16.3.1 Portable。
XAMPP 1.8.3 (包含PHP 5.5):(重要:不支持XP或2003) 2008、2012、Vista、7、8;
1.8.3包含:Apache 2.4.7, MySQL 5.6.14, PHP 5.5.6, phpMyAdmin 4.0.9, OpenSSL 1.0.1, XAMPP Control Panel 3.2.1, Webalizer 2.23-04, Mercury Mail Transport System v4.62, FileZilla FTP Server 0.9.41, Tomcat 7.0.42 (with mod_proxy_ajp as connector), Strawberry Perl 5.16.3.1 Portable。
下载1.8.2安装包(约101M),最后安装后约占用600M硬盘空间。通过PhpMyAdmin备份你的数据库文件,同时备份你的网站文件。当然,你也可以直接备份MySQL的数据文件,不过,备份之前记得终止你的数据库程序(”cmd”- “net stop mysql”)。
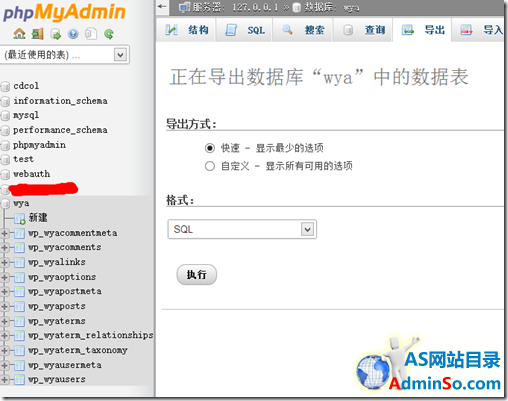
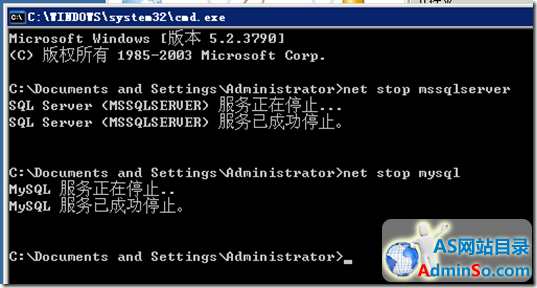
保管好你的 数据库文件,测试下能否打开(确认网络传输正常文件没有受到损坏)。
数据库文件,测试下能否打开(确认网络传输正常文件没有受到损坏)。
下一步,卸载IIS(如图),这是对网站数据是不可逆的,请确认您已经备份好网站数据。
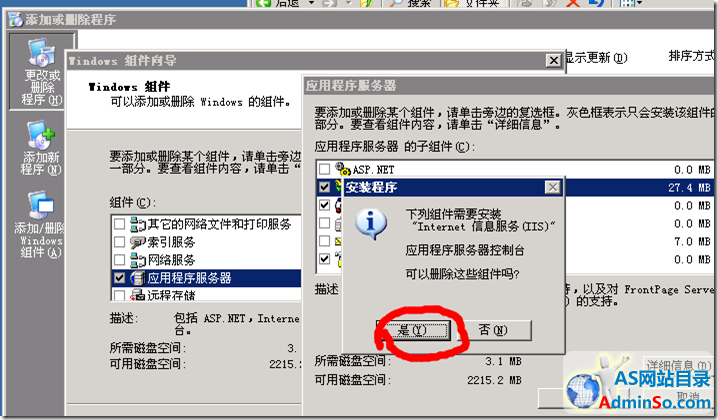

删除SQL数据库(避免端口冲突,减少内存占用),因为在Apache中.NET默认不被支持(如果你仍然想支持.NET程序,可以参考《Apache支持ASP.Net+ASP+JSP》http://blog.csdn.net/cosair/article/details/5873720)。值得注意的是Windows 2003不支持安装.NET4.5及以上版本的框架,这也是为什么我不配置支持.NET环境的原因之一,我的.NET4.5程序购买Windows2012Server空间运行,你也可以直接托管到Windows Azure(已落地中国,由“世纪互联”运营,但本人写此文章的时候还在内测,我去晚了没有抢到内测资格,英文好的同学可以用美国的Windows Azure)。
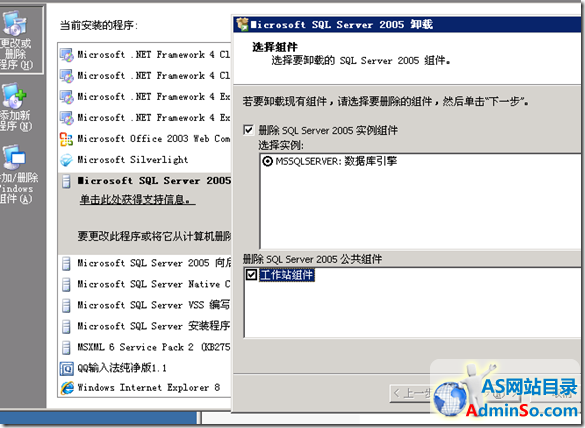
(这个过程有点漫长)
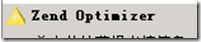 这个也要删除,XAMPP对PHP运行环境在安全和性能上的优化已经非常好了,这个软件多余了(而且有可能引发后续安装的错误,如果您认为有必要,可以卸载了配置完成再安装。)。
这个也要删除,XAMPP对PHP运行环境在安全和性能上的优化已经非常好了,这个软件多余了(而且有可能引发后续安装的错误,如果您认为有必要,可以卸载了配置完成再安装。)。
正式安装前别着急,先确认80端口和3306端口没有被占用(这能节约以后配置的时间)。
运行-“cmd”-“netstat -ano” 即可看到所有连接的端口及PID。
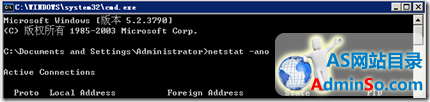
接下来要安装JAVA JDK,这是为了下一步安装XAMPP集成的Tomcat做准备,Tomcat是运行java程序的Apache插件,但是部分PHP程序可能会用到JSP,为了高度兼容,故推荐下载安装。
下载地址http://www.oracle.com/technetwork/java/javase/downloads/index.html
点击“JDK”文字下方的“Download”按钮,进入进行版本的JDK下载页面,记得点击上面的同意按钮,否则无法下载。
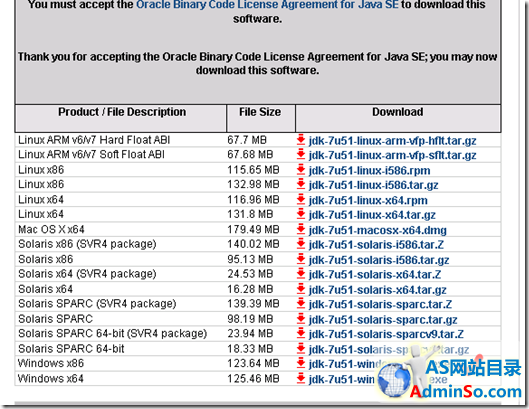
笔者安装的JDK版本为jdk-7-windows-i586.exe。下载后直接安装,一直“下一步”即可。
下面设置环境变量。PS:我也不知道为什么,安装完最新版本的JDK后直接在cmd中输入“java”就已经可以运行了。
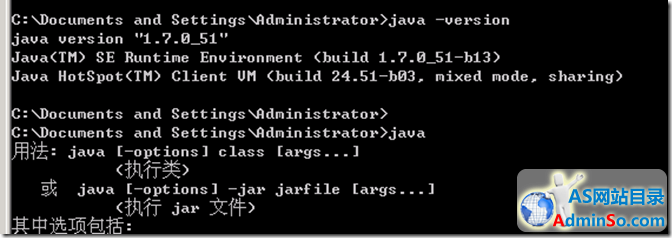
不过,为了保证安装成功,还是手动进行一下环境变量的设置吧(多设置其实也不影响)。
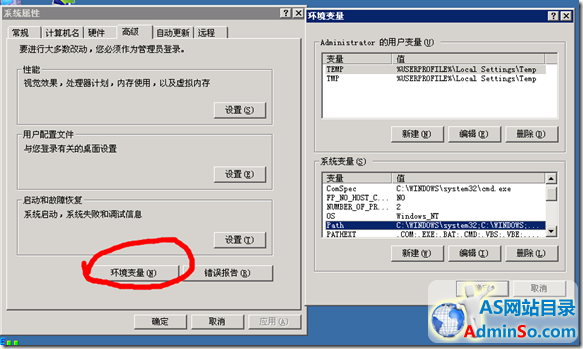
1,新建变量名:JAVA_HOME,变量值:C:Program FilesJavajdk1.7.0_51(该地址要确保能够访问到,不能访问请修改为相应版本的地址)
2,打开PATH,添加变量值:%JAVA_HOME%bin;%JAVA_HOME%jrebin;(注意,必须以英文字符“;”结尾)
3,新建变量名:CLASSPATH,变量值:%JAVA_HOME%libdt.jar;%JAVA_HOME%libtools.jar(规则同上)
备注:
1,.表示当前路径,%JAVA_HOME%就是引用前面指定的JAVA_HOME;
2,JAVA_HOME指明JDK安装路径,此路径下包括lib,bin,jre等文件夹,tomcat,eclipse等的运行都需要依靠此变量。
3,PATH使得系统可以在任何路径下识别java命令。
4,CLASSPATH为java加载类(class or lib)路径,只有类在classpath中,java命令才能识别。
再次运行cmd,输入“java -version”确认一下。能够看到版本信息。

ok,现在可以正式点击XAMPP的安装文件了。
双击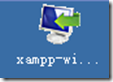 ,启动有点慢,需耐心等待。
,启动有点慢,需耐心等待。
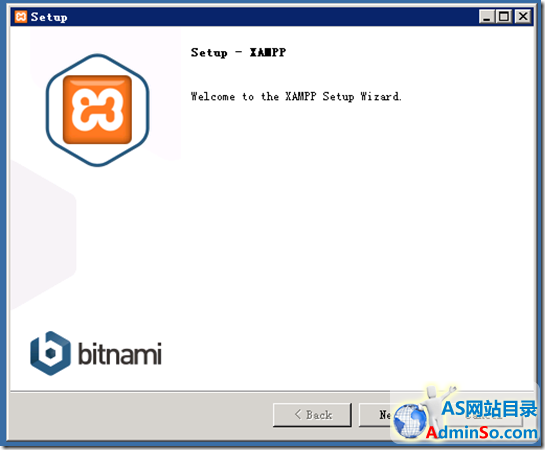
简单的英文引导界面,就像安装普通的Windows软件一样。点击下一步“Next”。

未完,太多了,提交 不了,麻烦管理员手动处理下,谢谢!
标签: XAMPP 搭建 PHP WordPress 运行 环境
声明:本文内容来源自网络,文字、图片等素材版权属于原作者,平台转载素材出于传递更多信息,文章内容仅供参考与学习,切勿作为商业目的使用。如果侵害了您的合法权益,请您及时与我们联系,我们会在第一时间进行处理!我们尊重版权,也致力于保护版权,站搜网感谢您的分享!






