win10虚拟机u盘安装教程
虚拟机相信网友都不陌生,但win10虚拟机u盘安装系统网友们肯定就比较陌生了。虚拟机u盘怎么安装系统呢?为了帮助用户都能在虚拟机里面翻江倒海,在虚拟机里面安装系统
虚拟机相信网友都不陌生,但win10虚拟机u盘安装系统网友们肯定就比较陌生了。虚拟机u盘怎么安装系统呢?为了帮助用户都能在虚拟机里面翻江倒海,在虚拟机里面安装系统。下面介绍win10虚拟机u盘安装教程。
1、运行你安装的虚拟机
2、点击绿色的按钮,把你的虚拟机下面的系统启动。
3、让你的虚拟系统处于可以按“Ctrl+Alt+Insert”重启的界面。比如我让虚拟系统停留在下图的界面。

4、把虚拟系统全屏 ,即按一次“Ctrl+Alt+Enter”组合键让虚拟机全屏。
5、让鼠标完全属于虚拟机,也就是看不见鼠标的状态。

6、现在插入你的U盘。用快捷键重启一次你的虚拟机。按“Ctrl+Alt+Insert“重启。
7、在如下界面迅速按一次”F2“或者ESC。如果没有成功就多重复几次。即可选择优先启动U盘。
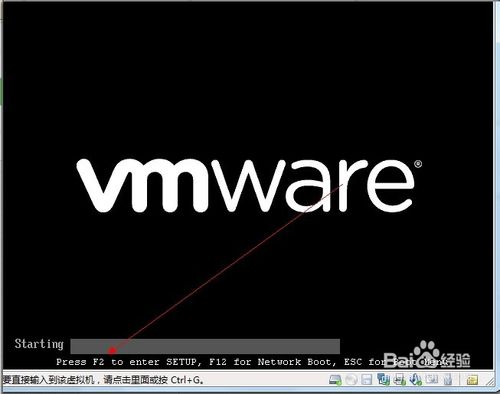
8、如果以上方法不成功可以选择下面的方法。

9、插入你的U盘,重新运行你的虚拟机,点击编辑虚拟机设置。
10、在编辑设置里面添加一块硬盘,
11、选择你的U盘,最后一个可能是你的U盘。点击下一步完成添加

12、在你的虚拟机系统信息上面会多出一条如下图所示的“使用设备\\.Ph”的物理磁盘。现在开机启动你的虚拟系统。进入虚拟机的BIOS里面:按F2进入虚拟机的BIOS
13、点开“Hard Drive”,在优先启动项里面选择0:1优先启动。最后按F10保存设置退出BIOS
以上就是win10虚拟机u盘安装教程介绍了,其实虚拟机里面使用u盘安装系统非常的简单,因此网友们都可在虚拟机里面乱玩,做实验,尽情的去安装系统
声明:本文内容来源自网络,文字、图片等素材版权属于原作者,平台转载素材出于传递更多信息,文章内容仅供参考与学习,切勿作为商业目的使用。如果侵害了您的合法权益,请您及时与我们联系,我们会在第一时间进行处理!我们尊重版权,也致力于保护版权,站搜网感谢您的分享!






