教你windows10系统防火墙和网络保护隐藏部分的方法
如何将win10防火墙和网络保护部分隐藏起来?相信有很多用户还不会此操作的,为此小编整理了windows10系统防火墙和网络保护隐藏部分的方法,有需要的用户可参考下面的设置方法进行隐藏操作。 Windows10系统自身带有防火墙功能,但是其本身功能比较弱,在安全方面还需要安装其它的实时监控软件,一些用户想将win10防火墙和网络保护部分隐藏掉,怎么操作呢?就此问题,接下来就让小编教你windows10系统防火墙和网络保护隐藏部分的方法吧
如何将win10防火墙和网络保护部分隐藏起来?相信有很多用户还不会此操作的,为此小编整理了windows10系统防火墙和网络保护隐藏部分的方法,有需要的用户可参考下面的设置方法进行隐藏操作。
Windows10系统自身带有防火墙功能,但是其本身功能比较弱,在安全方面还需要安装其它的实时监控软件,一些用户想将win10防火墙和网络保护部分隐藏掉,怎么操作呢?就此问题,接下来就让小编教你windows10系统防火墙和网络保护隐藏部分的方法吧。
防火墙和网络保护:
win10隐藏防火墙和网络保护部分适用范围:
Windows 10 版本 1703 和更高版本
防火墙和网络保护部分包含与计算机使用的防火墙和网络连接有关的信息,包括 Windows Defender 防火墙和任何其他第三方防火墙的状态。 IT 管理员和 IT 专业人士可以从高级安全 Windows Defender 防火墙文档库中获得配置指导。
在 Windows 10 版本 1709年和更高版本,可以从计算机用户隐藏该部分。 如果你不希望组织中的员工查看或访问该部分显示的功能的用户配置选项,这可能很有用。
win10隐藏防火墙和网络保护部分方法:
你可以通过使用组策略选择隐藏整个部分。 该部分不会显示在主页上的 Windows 安全中心应用中,并在应用一侧的导航栏上将不会显示其图标。
只能使用组策略实现此操作。
要求:你必须拥有 Windows 10,版本 1709年或更高版本。 Windows 早期版本的 ADMX/ADML 模板文件不包括这些组策略设置。
1、组策略管理计算机上,打开组策略管理控制台,右键单击你想要配置并单击编辑组策略对象。
2、在组策略管理编辑器转到计算机配置,然后单击管理模板。
3、将树展开到Windows 组件 > Windows 安全中心 > 防火墙和网络保护。
4、打开隐藏防火墙和网络保护区域设置,并将其设置为启用。 单击确定。
5、以正常方式部署更新的 GPO。
备注:如果隐藏所有部分,则应用将显示受限的界面,如下面的屏幕截图中所示:
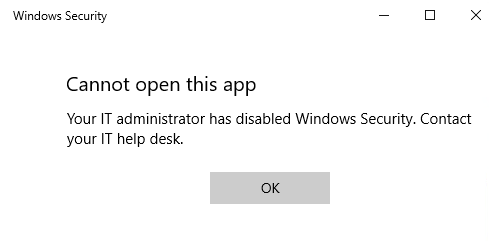
标签: 教你 windows10 系统 防火墙 网络 保护 隐藏 部分 方法
声明:本文内容来源自网络,文字、图片等素材版权属于原作者,平台转载素材出于传递更多信息,文章内容仅供参考与学习,切勿作为商业目的使用。如果侵害了您的合法权益,请您及时与我们联系,我们会在第一时间进行处理!我们尊重版权,也致力于保护版权,站搜网感谢您的分享!






