windows10系统迁移到ssd笔者教你如何使用ssd重装win10系统
ssd重装win10系统吗?其实windows10系统迁移到ssd进行系统重装远没有大家想象中那么困难,反而非常简单。那么到底ssd重装win10系统要怎么操作呢?下面笔者教你如何使用ssd重装win10系统
ssd重装win10系统吗?其实windows10系统迁移到ssd进行系统重装远没有大家想象中那么困难,反而非常简单。那么到底ssd重装win10系统要怎么操作呢?下面笔者教你如何使用ssd重装win10系统。
一、准备工作:
1、流畅的网络(需要下载超过3GB的文件,网速不能慢);
2、8GB或以上U盘,请勿使用写入速度2MB/秒以下的U盘。

微软在线的Win10安装工具,既可以在线升级所用电脑,也可以使用存储介质制作Win10ghostxp系统安装U盘/光盘。

用户选择语言、版本(有家庭版、家庭单语言版、家庭中文版、专业版)、体系结构(x32、x64)。#f#
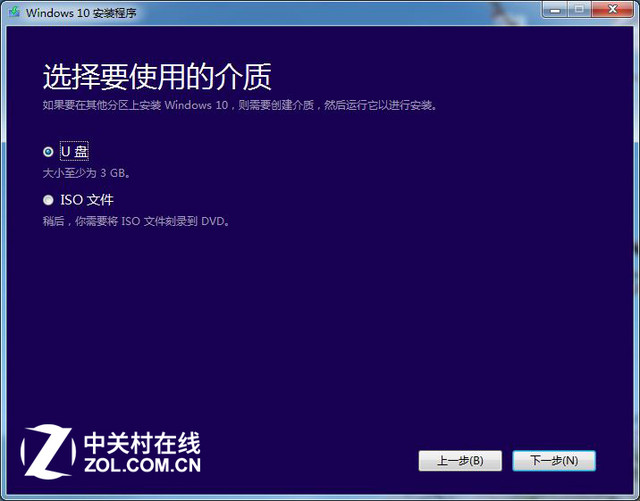
用户选择U盘(Win10安装U盘)、或者ISO文件(Win10安装光盘)。本次使用的是U盘介质,切记U盘的容量要大于4GB,并且写入速度不要低于2MB/秒。
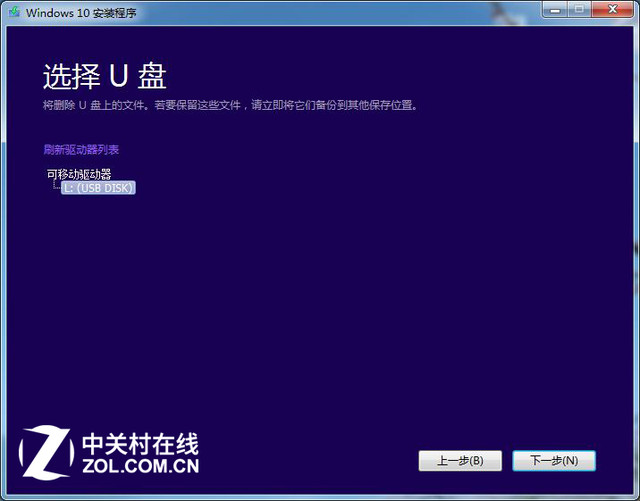
如果用户所使用的电脑仅有一个U盘,直接点“下一步”即可;如果有多个U盘,则需要进行选择“需要写入的目标U盘”,然后点击“下一步”。

用户进入Win10安装U盘制作的核心环节,此步骤需要接驳互联网,下载超过3GB的文件,如果网速较慢,此等待过程相当漫长。

当Win10安装U盘写入完毕,官方工具会提示“你的U盘已准备就绪”,点击“完成”即可。到此步骤,一款微软官方工具制作的Win10安装U盘打造完成。
最笨操作系统安装办法 按“下一步”
微软官方U盘的安装步骤没啥讲究,基本就是按“下一步”:

Win10初始安装界面 啥都不用选 按第一个“下一步”

点击“现在安装”

输入注册码(网上挺多...)

升级和自定义
这里得稍做说明:①升级,即原来的硬盘有操作系统,比如Win7、Win8/Win8.1,可点击此项进行升级;②自定义,即在现有硬盘中,需要格式分区或者覆盖原有分区进行安装Win10。在这里,小编选择的是“自定义”。

硬盘分区界面(分区完毕后,点击“下一步”)
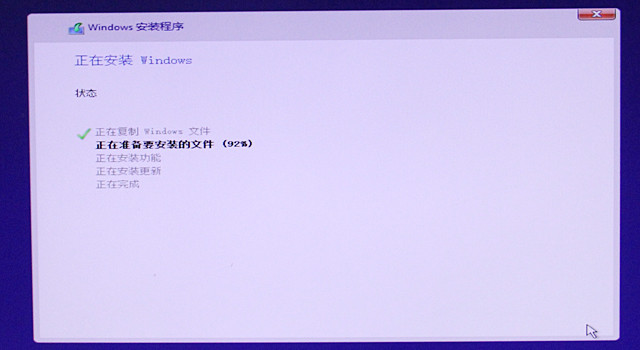
正式进入Win10安装步骤(使用SSD安装,持续数分钟)

安装完毕后,需要重启电脑

首次进入Win10系统的画面

需要进行“快速上手”设置(可点击“快捷设置”)

创建账户(不创建账户,进不去Win10系统)

接着等待3-4分钟(进行Win10的应用设置)

以上就是如何使用ssd重装win10系统的介绍了,想学ssd重装win10系统的用户,可参照以上的步骤进行操作。
标签: 系统 ssd windows10 移到 笔者 教你 如何 使用 重装
声明:本文内容来源自网络,文字、图片等素材版权属于原作者,平台转载素材出于传递更多信息,文章内容仅供参考与学习,切勿作为商业目的使用。如果侵害了您的合法权益,请您及时与我们联系,我们会在第一时间进行处理!我们尊重版权,也致力于保护版权,站搜网感谢您的分享!






