谷歌浏览器储存位置教你设置谷歌浏览器储存位置的方法
一般情况下,浏览器默认会有一个下载位置,像谷歌浏览器应该是默认下载到桌面,但由于桌面是属于C盘,下载东西多了会导致电脑的运行速度就会变慢,那么谷歌浏览器储存位置如何更改呢?接下来就让小编教你设置谷歌浏览器储存位置的方法吧。 1、我们打开谷歌浏览器,会看到右上角,有三个小圆点; 2、点击三个小圆点,会出来一个菜单,我们点击设置;#f# 3、打开浏览器的设置窗口界面,我们点击左上角的设置旁边的三个横杠; 4、在弹出的菜单中,点击高级,这时我们就会看到有一个下载内容按钮; 5、点击后,就会直接看到下载内容中的下载位置,我们点击后面的更改; 6、就会弹出一个小窗口,让我们来选择下载位置,默认是在桌面(也就是下载到C盘了),这时我们选择C盘以外的其它盘符就可以了,这样不会太影响电脑的运行速度,设置好以后点击确定即可
一般情况下,浏览器默认会有一个下载位置,像谷歌浏览器应该是默认下载到桌面,但由于桌面是属于C盘,下载东西多了会导致电脑的运行速度就会变慢,那么谷歌浏览器储存位置如何更改呢?接下来就让小编教你设置谷歌浏览器储存位置的方法吧。

1、我们打开谷歌浏览器,会看到右上角,有三个小圆点;

2、点击三个小圆点,会出来一个菜单,我们点击设置;#f#

3、打开浏览器的设置窗口界面,我们点击左上角的设置旁边的三个横杠;

4、在弹出的菜单中,点击高级,这时我们就会看到有一个下载内容按钮;

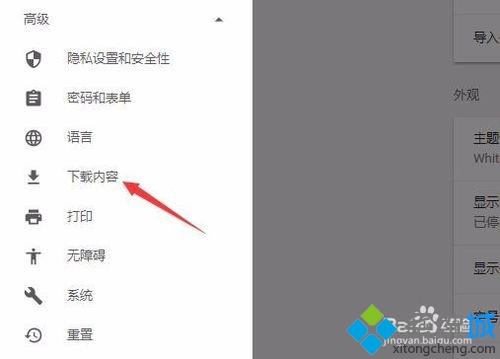
5、点击后,就会直接看到下载内容中的下载位置,我们点击后面的更改;

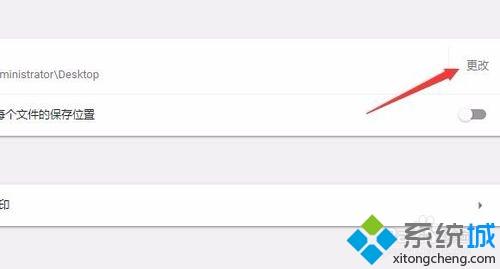
6、就会弹出一个小窗口,让我们来选择下载位置,默认是在桌面(也就是下载到C盘了),这时我们选择C盘以外的其它盘符就可以了,这样不会太影响电脑的运行速度,设置好以后点击确定即可。


以上就是设置谷歌浏览器储存位置的方法介绍了,谷歌浏览器就储存在非系统盘了。
声明:本文内容来源自网络,文字、图片等素材版权属于原作者,平台转载素材出于传递更多信息,文章内容仅供参考与学习,切勿作为商业目的使用。如果侵害了您的合法权益,请您及时与我们联系,我们会在第一时间进行处理!我们尊重版权,也致力于保护版权,站搜网感谢您的分享!






