Windows10日历设置添加定时提醒和活动的方法
今天小编给大家带来的是Windows10日历设置添加定时提醒和活动的方法,Windows10系统可通过日历功能创建日程计划事项安排,让系统给你提个醒,不知如何设置的用户,请来看看下面的详细方法吧。 Windows10日历设置添加定时提醒和活动的方法 一、通过小娜添加日程项目 1、点击小娜的搜索框,打字输入也可以,或者语音输入也可以,输入“安排 18 点 20 分开会”这样的字样
今天小编给大家带来的是Windows10日历设置添加定时提醒和活动的方法,Windows10系统可通过日历功能创建日程计划事项安排,让系统给你提个醒,不知如何设置的用户,请来看看下面的详细方法吧。
Windows10日历设置添加定时提醒和活动的方法
一、通过小娜添加日程项目
1、点击小娜的搜索框,打字输入也可以,或者语音输入也可以,输入“安排 18 点 20 分开会”这样的字样。小娜在识别之后,就会在她对话框的顶端显示一个“创建日历事项”的最佳匹配结果。

2、点击“创建日历事项”链接,小娜转入日历事项详细信息页面,在此可以输入活动的主题、日期和时间的安排等信息。

3、输入好相关信息,单击“添加”按钮,小娜展示一个新的界面,告诉我们“我已经为你加上了”,表示日历事项添加完成。
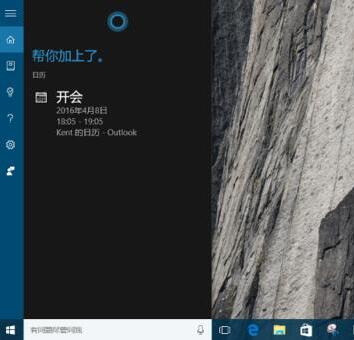
4、点击“开始”按钮——“日历”应用,打开日历应用窗口,可以在相关的日期框中,看到上述小娜替我们安排的日历事项,将鼠标移动到上面,则显示事项概况,并提供“更多详细信息”按钮,点击它可以进入新打开的窗口,进一步完善日程事项安排。

二、直接在日历中安排日程事项
1、点击“开始”按钮——“日历”应用,打开日历应用窗口,在默认的“月视图”中,点击某一天的数字,弹出日程窗口输入信息,最后单击“完成”按钮,即可以方便地添加一项日历事项安排。单击“更多详细信息”按钮,则会进入新的窗口,并输入更多信息。
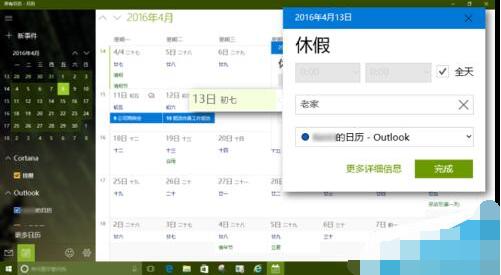
2、在“日历”应用窗口中,直接点击窗口左上角的“新事件”,可以直接打开上一步骤中提到的新日程事项输入窗口。

3、在新打开的窗口中,可以输入事件名称、地点、时间,以及对事件的全面详细描述,还可以在窗口右侧的好友列表中添加人员,通过邮件邀请他人参与自己设定的日程事件(比如开会)。

三、查看提醒
1、当安排的事项时间到了之后,Windows 10 会在屏幕右下角通知区域弹出事件通知窗口,窗口中有标题、时间等信息。按“暂停”将会在后面继续提醒;按“取消”则会停止提醒。
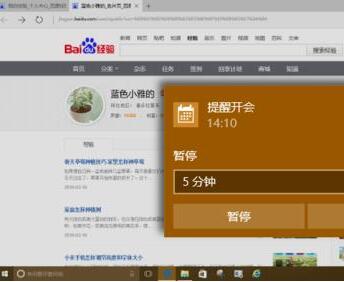
2、在正确设置小娜的提醒功能之后,点击小娜的搜索框,也会看到当天的日历事项。点击其中的某个事项,小娜还提供了“详细信息”和“打开日历”按钮,方便查看进一步详细的日历事项内容。

标签: Windows10 日历 设置 添加 定时 提醒 活动 方法
声明:本文内容来源自网络,文字、图片等素材版权属于原作者,平台转载素材出于传递更多信息,文章内容仅供参考与学习,切勿作为商业目的使用。如果侵害了您的合法权益,请您及时与我们联系,我们会在第一时间进行处理!我们尊重版权,也致力于保护版权,站搜网感谢您的分享!






