win10系统windows更新使用时段怎么更改
很多用户在安装win10正式版系统之后,发现Windows更新频繁,而且每次安装更新之后通常需要重启,这样当正在工作的时候就很麻烦,那么其实微软在Windows更新设置中新增了“使用时段”供用户们更改,那么win10系统windows更新使用时段怎么更改呢?有此问题的用户,请来看看下面的介绍吧。 win10系统中自带有Windows更新,但是每次更新都很频繁还要重启很是麻烦,那么其实我们可以后来微软在Windows更新设置中新增了“使用时段”,在使用时段期间,Windows10是不会自动重启电脑的,win10系统windows更新使用时段怎么更改呢?为此问题困扰的用户,可参照以下的方法进行解决
很多用户在安装win10正式版系统之后,发现Windows更新频繁,而且每次安装更新之后通常需要重启,这样当正在工作的时候就很麻烦,那么其实微软在Windows更新设置中新增了“使用时段”供用户们更改,那么win10系统windows更新使用时段怎么更改呢?有此问题的用户,请来看看下面的介绍吧。
win10系统中自带有Windows更新,但是每次更新都很频繁还要重启很是麻烦,那么其实我们可以后来微软在Windows更新设置中新增了“使用时段”,在使用时段期间,Windows10是不会自动重启电脑的,win10系统windows更新使用时段怎么更改呢?为此问题困扰的用户,可参照以下的方法进行解决。
win10系统windows更新使用时段怎么更改
1、进入“Windows设置 - 更新和安全 - Windows更新”设置界面;
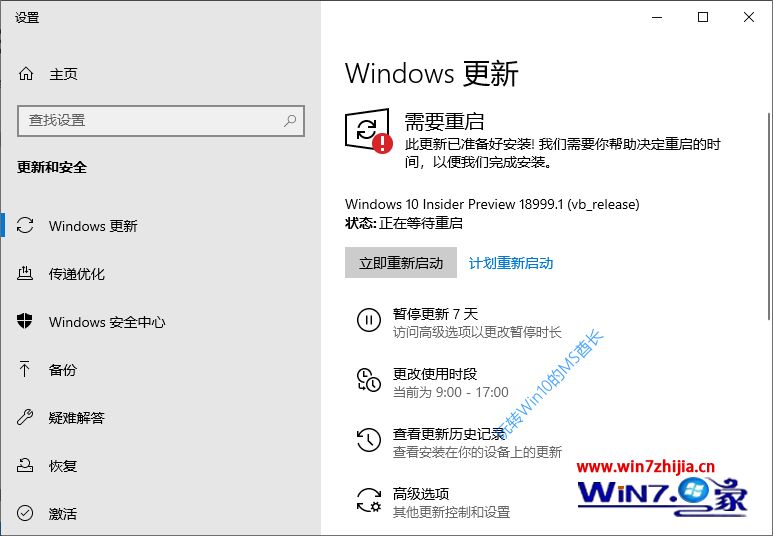
2、点击“更改使用时段”,你会看到“根据活动自动调整此设备的使用时段”默认处理开启状态。如果你想调整这个时间段,那么就先关闭它,然后就可以看到“更改”按钮了;
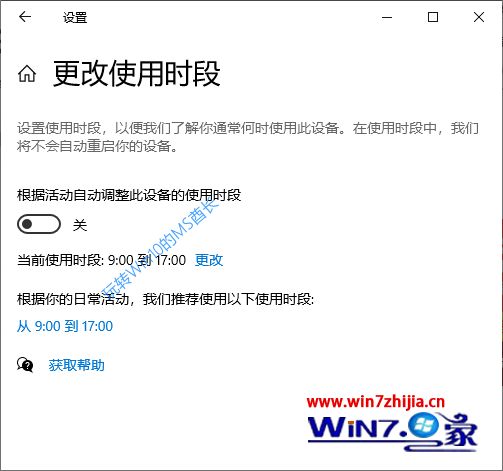
3、点击“更改”就会弹出使用时段更改界面;
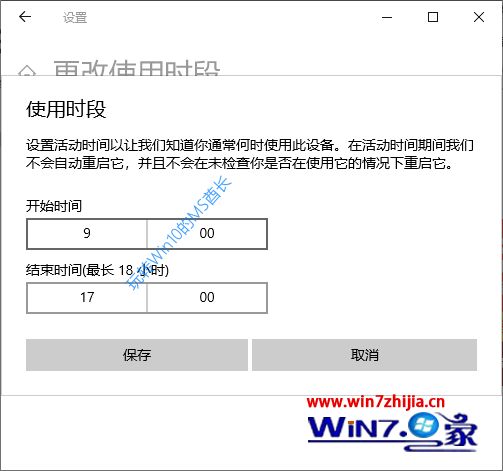
4、设置好开始时间和结束时间,保存即可。
注意,你设置的时间段最长只能是18个小时。毕竟,你得给Windows更新留点时间吧。
以上便是win10系统windows更新使用时段怎么更改的介绍了,有需要的用户们可以按照上面的方法步骤来进行修改吧。
标签: win10 系统 windows 更新 使用 时段 怎么 更改
声明:本文内容来源自网络,文字、图片等素材版权属于原作者,平台转载素材出于传递更多信息,文章内容仅供参考与学习,切勿作为商业目的使用。如果侵害了您的合法权益,请您及时与我们联系,我们会在第一时间进行处理!我们尊重版权,也致力于保护版权,站搜网感谢您的分享!






