教你win10系统开始菜单没有反应的解决教程
开始菜单是视窗操作系统中图形用户界面的最基本部分,用户经常从中打开一些程序。那么win10开始菜单没有反应怎么办?就此问题,今天小编教你win10系统开始菜单没有反应的解决教程,一起来看看吧
开始菜单是视窗操作系统中图形用户界面的最基本部分,用户经常从中打开一些程序。那么win10开始菜单没有反应怎么办?就此问题,今天小编教你win10系统开始菜单没有反应的解决教程,一起来看看吧。
最近有用户反馈,使用win10系统过程中,打开win10开始菜单没有反应,打不开的问题,怎么办呢?就此问题,下面小编整理了win10系统开始菜单没有反应的解决教程,现分享给大家 。
开始菜单没有反应:
方法一:结束进程
1、右击任务栏,选择“任务管理器”
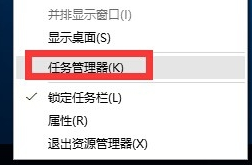
2、点击任务管理器左上角的“进程”,找到窗口下的“桌面窗口管理器”并选中,点击“结束进程”
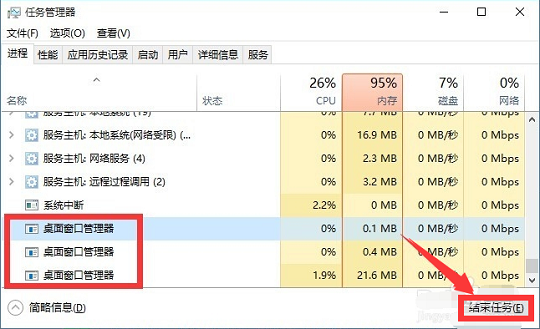
3、在弹出窗口中勾选“放弃未保存的数据并关闭”项,点击“关闭”按钮。此时“桌面窗口管理器”将自动重启,现在试试开始菜单有没有反应吧#f#
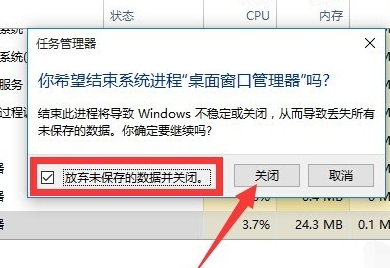
方法二:通过修改“组策略”来修复“开始”菜单打不开的故障。
1、同时按下win+r键打开“运行”对话框,输入gpedit.msc,回车
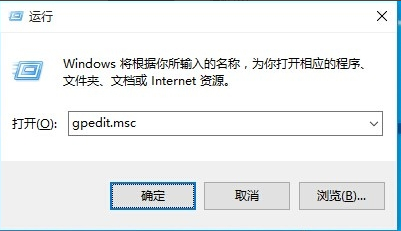
2、从打开的“组策略”窗口中,依次点击“计算机管理”>>“Windows设备”>>“安全设置”>>“本地策略”>>“安全选项”,接着在右侧找到“用户账户控制:用于内置管理员账户的管理员批准模式”项并右击,选择“属性”。
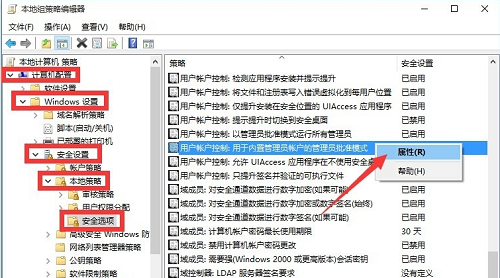
3、然后我们勾选”已启用“项,点击”确定“按钮。最后将电脑重启,赶紧再瞧瞧win10开始菜单有么有反应吧
方法三:终极方法,“重置计算机”:
1、win+r键打开运行,输入“msconfig”确定
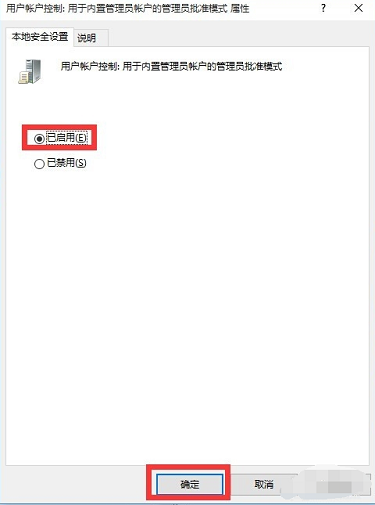
2、如图,打开系统配置,点击上方的“引导”,然后勾选“安全引导”,点击“确定”。重启电脑进入安全模式。
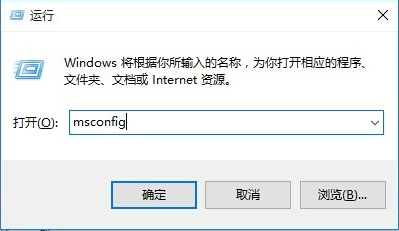
3、在“安全模式”界面中,依次进入“设置”-“更新和安全”界面中,切换到“恢复”选项卡,点击“重置此电脑”下方的“开始”按钮以重置系统,实现重启安装Win10操作。
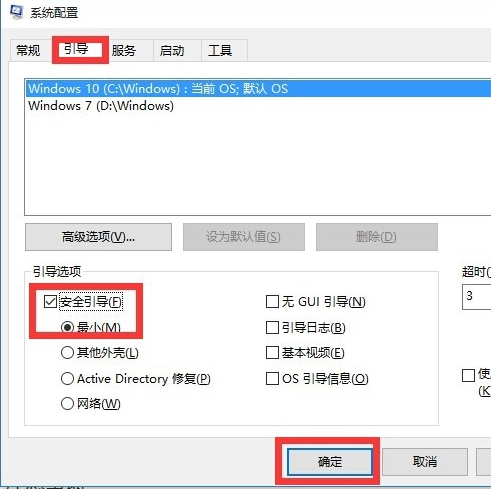
4、当然,如果能进入“疑难解答”界面时,直接点击“重置此电脑”项以实现重装安装Win10正式版系统操作。
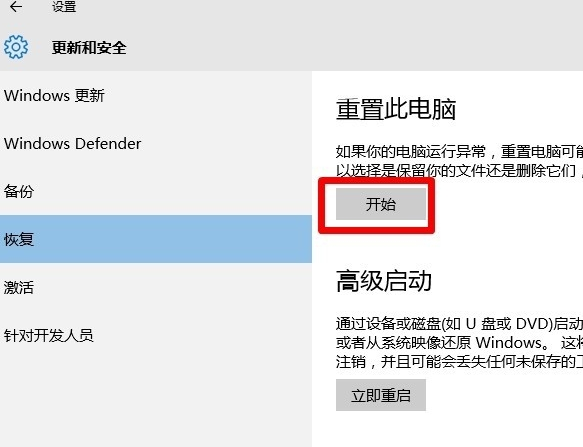
以上就是win10系统开始菜单没有反应的解决教程介绍了。如果你也想知道win10菜单没反应怎么解决,不妨参考小编上述方法哦。
标签: 教你 win10 系统 开始 菜单 有反应 解决 教程
声明:本文内容来源自网络,文字、图片等素材版权属于原作者,平台转载素材出于传递更多信息,文章内容仅供参考与学习,切勿作为商业目的使用。如果侵害了您的合法权益,请您及时与我们联系,我们会在第一时间进行处理!我们尊重版权,也致力于保护版权,站搜网感谢您的分享!






