教你在win10系统中两个无线路由器桥接设置
随着局域网用户数据的增加,一个路由器的端口不够用时,手机上网的同时感觉无线信号会很不给力。此时需要接入新的扩展网络设置进行级联
随着局域网用户数据的增加,一个路由器的端口不够用时,手机上网的同时感觉无线信号会很不给力。此时需要接入新的扩展网络设置进行级联。那么如何实现两个路由器的连接呢?为了方便到大家,下面小编教你在win10系统中两个无线路由器桥接设置吧。
现很多地方都装有无线路由器,一些地方较大可能一台无线路由器覆盖范围不太稳定,家里一个路由不够用再接一个无线路由的话,怎么进行桥接设置呢?就此问题,小编整理了在win10系统中两个无线路由器桥接设置,现分享给大家,感兴趣的用户,请来了解下吧。
两个无线路由器桥接设置:
准备2根网线,一根网线一头连接路由器1的LAN(1/2/3/4)接口中的任意一个,另一头连接路由器2的WAN接口;另一根网线一头连接路由器2的LAN(1/2/3/4)中的任意一个,另一头连接电脑。

在路由器2的设置界面,点击“网络参数”——>“WAN口设置”——>“WAN口连接类型”选择:动态IP(有的路由器上叫做“自动获取”、“DHCP”)——>点击“保存”。
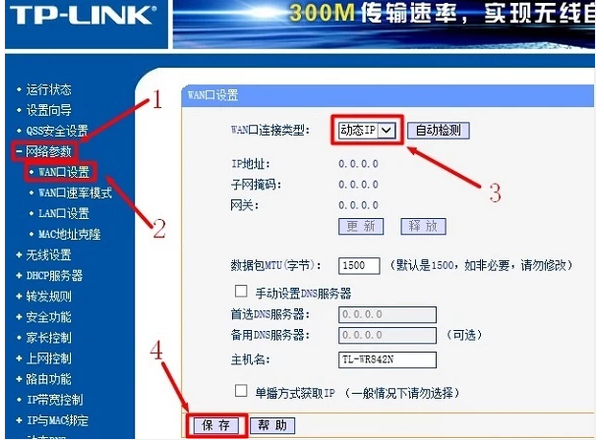
在路由器2的设置界面,点击“网络参数”——>“LAN口设置”——>右侧“IP地址”修改为:192.168.2.1——>点击“保存”,之后会提示重启路由器。#f#
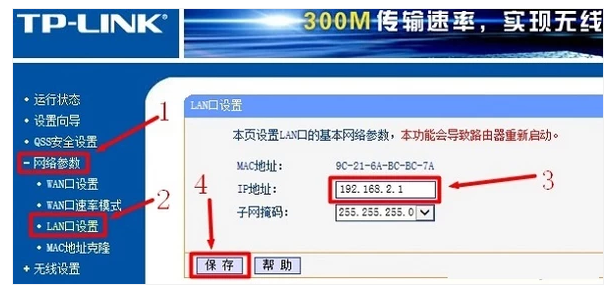
路由器2重启后,需要在浏览器中输入:192.168.2.1,才能够重新登录到路由器2的设置界面,这一点请大家注意。
完成上诉设置后,路由器2就可以上网了,如果想使用路由器2的无线网络,只需要在路由器2上设置一下无线WiFi名称、无线WiFi密码就可以了。
标签: 你在 win10 系统 两个 无线 路由器 桥接 设置
声明:本文内容来源自网络,文字、图片等素材版权属于原作者,平台转载素材出于传递更多信息,文章内容仅供参考与学习,切勿作为商业目的使用。如果侵害了您的合法权益,请您及时与我们联系,我们会在第一时间进行处理!我们尊重版权,也致力于保护版权,站搜网感谢您的分享!






