图文详解windows10系统U盘安装教程
今天小编给大家带来图文详解windows10系统U盘安装教程,自从win10系统发布后,很多用户给自己的电脑安装上了win10最新系统,但仍有一些用户不知如何用u盘安装win10系统,那么请来看看下面的详细步骤方法介绍吧。 如何利用u盘来进行安装win10系统呢?最近有不少的小伙伴都在问小编这么的一个问题,不知如何利用u盘进行安装win10系统的用户,接下来就让小编教你图文详解windows10系统U盘安装教程吧
今天小编给大家带来图文详解windows10系统U盘安装教程,自从win10系统发布后,很多用户给自己的电脑安装上了win10最新系统,但仍有一些用户不知如何用u盘安装win10系统,那么请来看看下面的详细步骤方法介绍吧。
如何利用u盘来进行安装win10系统呢?最近有不少的小伙伴都在问小编这么的一个问题,不知如何利用u盘进行安装win10系统的用户,接下来就让小编教你图文详解windows10系统U盘安装教程吧。
windows10系统U盘安装:
1,首先我们需要登陆“微软中国下载中心”,从中下载一款名为“MediaCreationTool”的工具,利用该工具可以制作Win10安装U盘。直接通过以下地址快速进入“Windows下载中心”,根据自己操作系统的位数选择相应的工具进行下载。
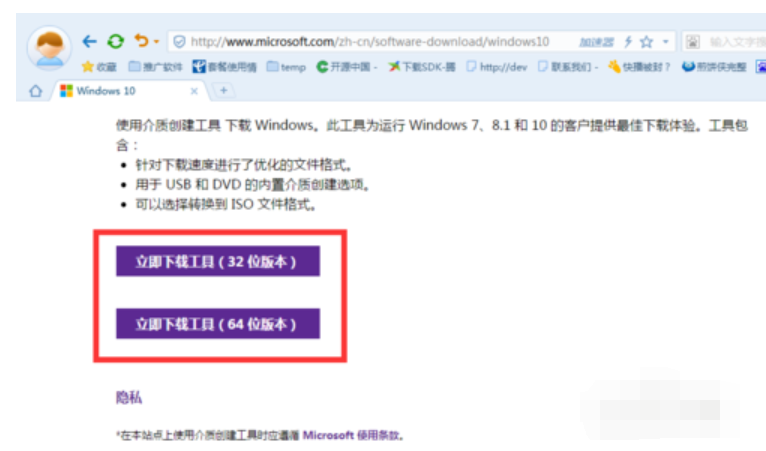
2,待“MediaCreationTool”工具下载完成后,安装并运行此工具,从弹出的“Windows10安装程序”主界面中,勾选“为另一台电脑创建安装介质”项,点击“下一步”按钮。
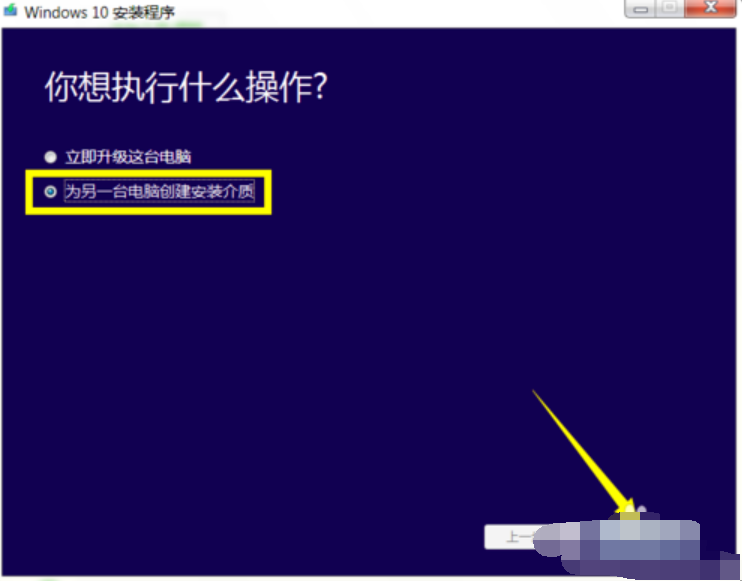
3,在打开“选择语言、体系结构和版本”界面中,选择“中文(简体)”,同时根据实际情况选择“体系结构”和“版本”。点击“下一步”按钮。#f#
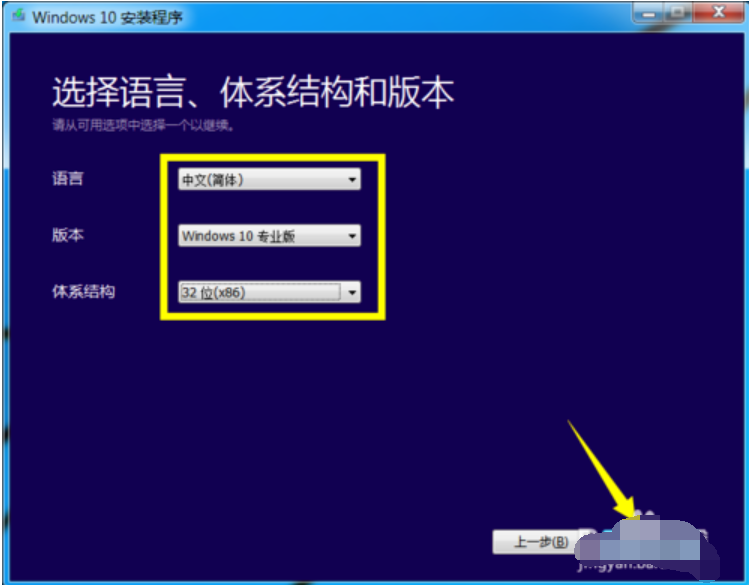
4,特别地,如果在打算在其它电脑上利用此U盘来升级到Win10系统,则需要根据其它电脑上的“操作系统版本”和“体系结构(操作系统位置)”来设置此界面。如图所示,小编Win7系统的两项关键信息如图所示:
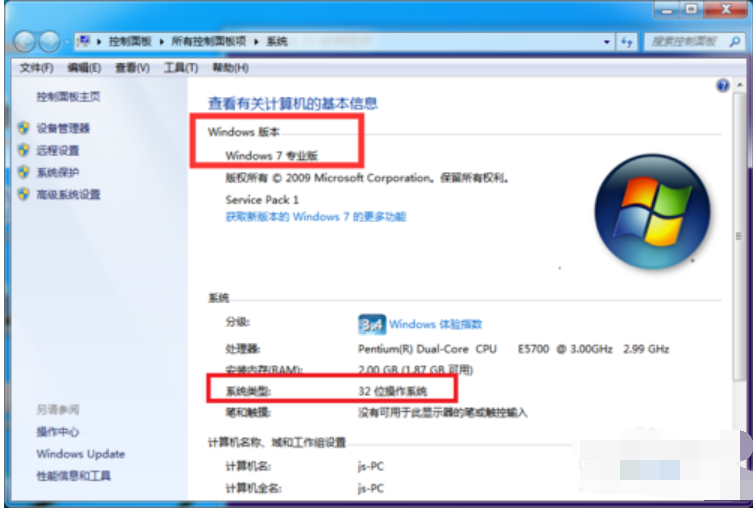
5,在“选择要使用的介质”界面中,直接选择“U盘”,点击“下一步”按钮。
注:U盘至少要保留3GB空间。
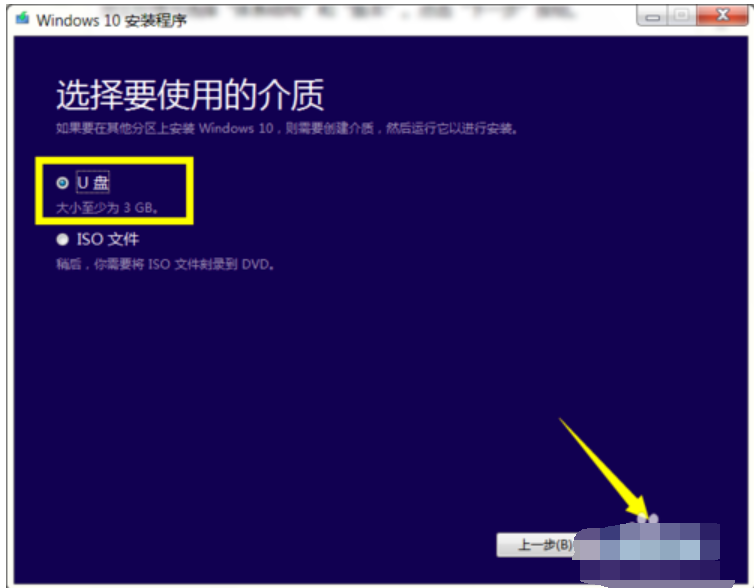
6,接下来,根据“Win10安装向导”的提示,插入U盘存储介质,待U盘被正常识别后,点击“下一步”按钮。
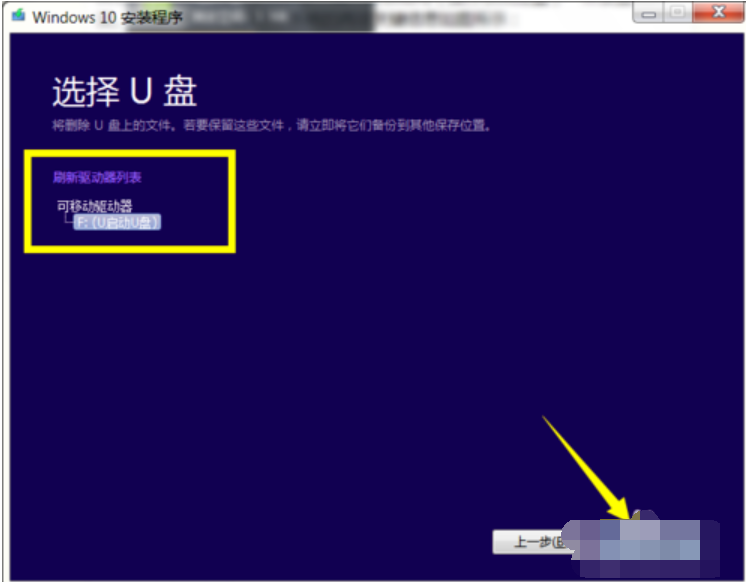
7,接下来“Windows 10安装程序”将自动下载“Win10”系统到U盘,同时将U盘制作成一个具有启用功能的Win10安装U盘。
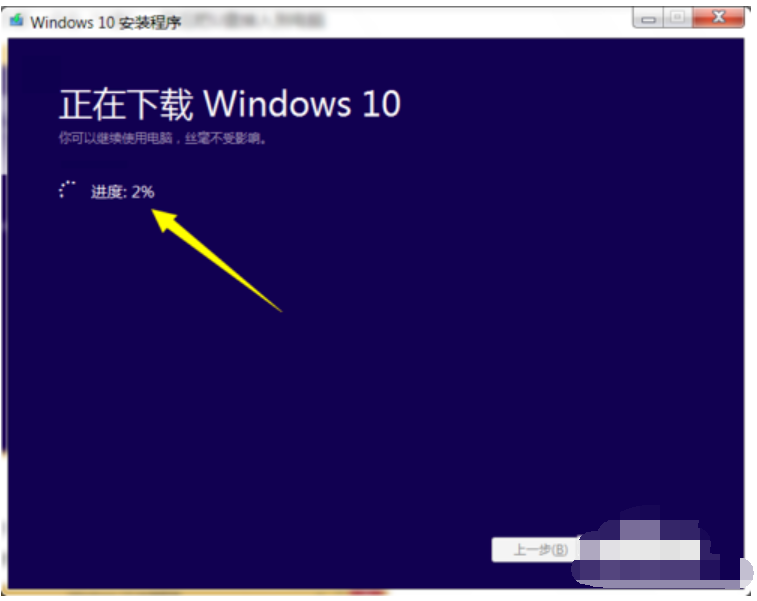
8,耐心等待Win10启动U盘的制作完成。当Win10U盘制作完成后,将其插入到目标计算机中,进入U盘,双击其中的“setup.exe”程序即可启动Win10安装操作。
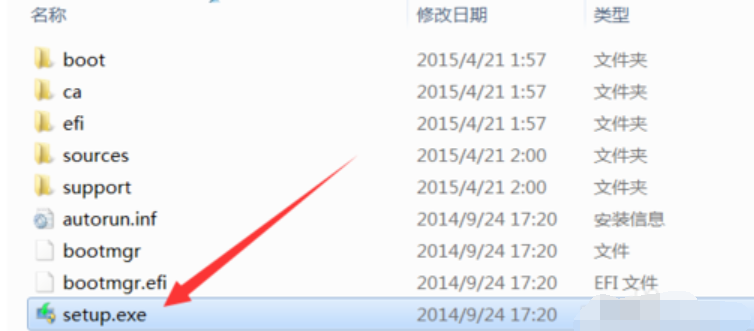
9,或者在电脑开机出现第一屏幕时,根据屏幕按相应的键(通常按DEL)即可进入CMOS设置界面,在此界面中选择从“U盘(或可移动磁盘)启动”。
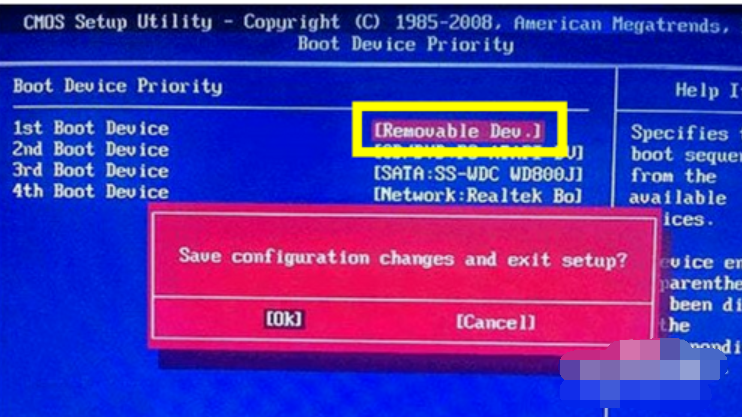
10,最后插入Win10启动U盘,重启一下电脑,就会发现电脑从U盘引导启动,同时自动进入Windows10操作系统安装界面,如图所示,接下来根据安装向导操作即可完成Windows10系统的全新安装操作。
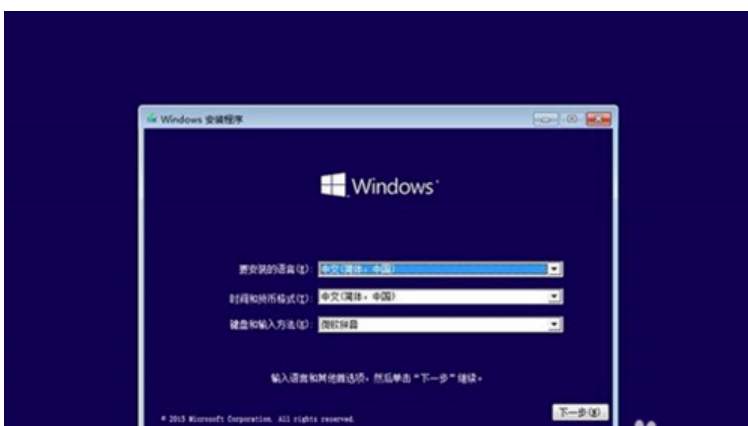
以上就是windows10系统U盘安装教程介绍了,有需要的用户,可参照以上的详细方法进行安装。
声明:本文内容来源自网络,文字、图片等素材版权属于原作者,平台转载素材出于传递更多信息,文章内容仅供参考与学习,切勿作为商业目的使用。如果侵害了您的合法权益,请您及时与我们联系,我们会在第一时间进行处理!我们尊重版权,也致力于保护版权,站搜网感谢您的分享!






