win10怎么调整字体大小
Windows10默认的字体是非常清晰的了,大多数的人都能适应的来。但这几天有位童鞋反映道,自己的父亲觉着这电脑屏幕上的字体实在是有些小,希望能够将字体调节的大一些
Windows10默认的字体是非常清晰的了,大多数的人都能适应的来。但这几天有位童鞋反映道,自己的父亲觉着这电脑屏幕上的字体实在是有些小,希望能够将字体调节的大一些。不知win10怎么调整字体大小的用户,可参照以下的方法进行设置。
win10怎么调整字体大小?日常使用电脑的时候,要是对着一种字体长时间的看下去的话,难免会使人感到视觉上的疲乏。而很多老年人的视力都不是特别的好,就算是15号的字体也都觉得疲乏,回觉电脑的字体太小不符合自己的心意,接下来小编就给大家解答一下win10下调整字体大小的方法。
1,首先提醒大家,在修改注册表前,一定要先备份注册表,万一修改失误,可以方便的恢复 。在Windows10系统桌面,右键点击桌面左下角的“开始”按钮,在弹出的菜单中选择“运行”菜单项。

调整字体大小系统软件图解1
2,这时会打开Windows10的运行窗口,在窗口中输入命令regedit,然后点击确定按钮
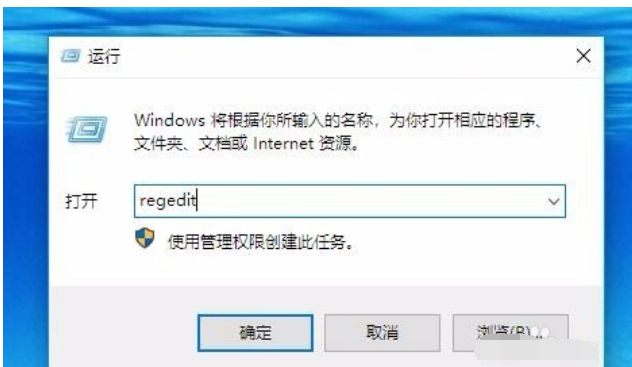
调整字体大小系统软件图解2
3,在打开的注册表编辑器窗口中,定位到HKEY_CURRENT_USERControl PanelDesktopWindowMetrics注册表项。

win10字体大小系统软件图解3
4,在右侧的窗口中找到IconFont注册表键值

调整字体大小系统软件图解4
5,右键点击IconFont注册表键值,在弹出菜单中选择“修改”菜单项。

调整字体大小系统软件图解5
6,接下来会会弹出编辑窗口,在这里可以修改第一行与第三行的数字,其它的都不要修改哦,不然会系统崩溃的。将第一行0000第一个数值修改成F4代表9号字体大小,F0为12号大小,第三行0010中,将原有的“90 01 ”换成“BC 02”代表将标准字体修改成粗体字

调整字体大小系统软件图解6
声明:本文内容来源自网络,文字、图片等素材版权属于原作者,平台转载素材出于传递更多信息,文章内容仅供参考与学习,切勿作为商业目的使用。如果侵害了您的合法权益,请您及时与我们联系,我们会在第一时间进行处理!我们尊重版权,也致力于保护版权,站搜网感谢您的分享!






