怎么装win10系统图文细解用U盘安装win10系统的操作教程
微软对Win10系统不断更新完善,深受玩家们的喜爱,广大Win10用户在不断追求于Win10的更新系统,当然还有很大一部分玩家不知道怎么安装Win10系统,今天小编整理了图文细解用U盘安装win10系统的操作教程,现分享出来供有需要的用户作参考。 今天小编给大家带来了图文细解用U盘安装win10系统的操作教程,Win10作为微软最后一个独立的Windows版本,他的功能非常强大,作为一个独立不断完善更新的版本,越来越多的用户升级Win10,不知如何安装win10系统的用户,可参照以下的进行操作
微软对Win10系统不断更新完善,深受玩家们的喜爱,广大Win10用户在不断追求于Win10的更新系统,当然还有很大一部分玩家不知道怎么安装Win10系统,今天小编整理了图文细解用U盘安装win10系统的操作教程,现分享出来供有需要的用户作参考。
今天小编给大家带来了图文细解用U盘安装win10系统的操作教程,Win10作为微软最后一个独立的Windows版本,他的功能非常强大,作为一个独立不断完善更新的版本,越来越多的用户升级Win10,不知如何安装win10系统的用户,可参照以下的进行操作。
怎么装win10系统:
步骤一:制作U盘启动器并且下载系统镜像
把U盘连接电脑,运行小白一键重装系统软件并点击U盘模式

步骤二:勾选U盘启动一键制作,pe选择高级版,U盘选择格式化(先把自己想要的资料备份)



步骤三:点击自己想要安装的系统(Win10)并等待下载完成


步骤四:重启电脑进入bios重装系统(重启电脑在开机时不停地按快捷键,在调出来的界面选择USB的选项,进入到PE界面选02进入PE系统。电脑开机时屏幕下方会出现短暂的按键提示,带boot对应的按键既是启动快捷键)

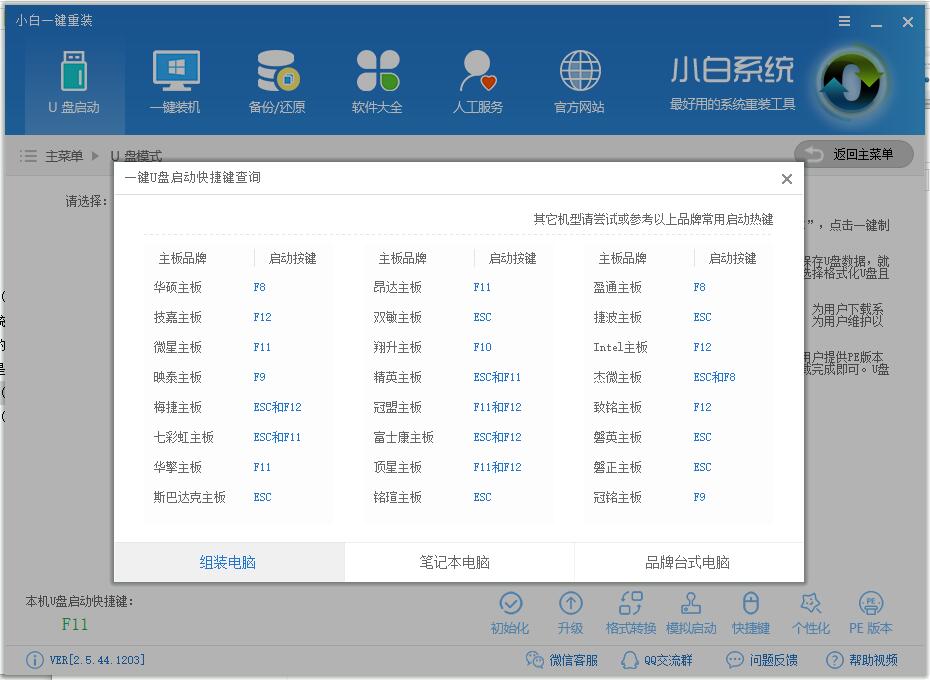
步骤五:进入pe系统时勾选win10系统,选择自己系统盘,点击安装,等待完成自动重启


步骤六:重启电脑后耐心等待系统部署完成并进入桌面即可


以上就是用U盘安装win10系统的操作教程介绍了,希望对大家有所帮助。
标签: win10 系统 怎么 图文 细解 安装 操作 教程
声明:本文内容来源自网络,文字、图片等素材版权属于原作者,平台转载素材出于传递更多信息,文章内容仅供参考与学习,切勿作为商业目的使用。如果侵害了您的合法权益,请您及时与我们联系,我们会在第一时间进行处理!我们尊重版权,也致力于保护版权,站搜网感谢您的分享!






