微软推送Windows10创意者更新已经有一段时间了,细心的用户可能发现,开始按钮右键菜单中的控制面板选项被移除了,虽然Windows设置的功能已经日渐完善,但是有一些复杂操作还是不免要借助控制面板来实现,我们可以在微软小娜中搜索控制面板来打开它,可是这种方式还不够简单,今天,站搜网就教大家如何在Win10当中通过桌面右键菜单来打开控制面板,下面我们开始。使用快捷键Win+R来打开运行窗口,在输入框里输入regedit,回车,打开注册表编辑器(若有UAC授权请求,请同意);定位到以下位置:\HKEY_CLASSES_ROOT\DesktopBackground\Shell\把鼠标光标放在\HKEY_CLASSES_ROOT\DesktopBackground\Shell\上,单击右键,选择新建-项,并将此项命名为:ControlPanel点击进入\HKEY_CLASSES_ROOT\DesktopBackground\Shell\ControlPanel项;在窗口右侧的空白区域单击鼠标右键,选择新建-字符串值,并将此字符串命名为:MUIVerb双击字符串MUIVerb,将该字符串的数值
微软推送Windows10创意者更新已经有一段时间了,细心的用户可能发现,开始按钮右键菜单中的控制面板选项被移除了,虽然Windows设置的功能已经日渐完善,但是有一些复杂操作还是不免要借助控制面板来实现,我们可以在微软小娜中搜索控制面板来打开它,可是这种方式还不够简单,今天,站搜网就教大家如何在Win10当中通过桌面右键菜单来打开控制面板,下面我们开始。

使用快捷键Win+R来打开运行窗口,在输入框里输入regedit,回车,打开注册表编辑器(若有UAC授权请求,请同意);
定位到以下位置:
\HKEY_CLASSES_ROOT\DesktopBackground\Shell\
把鼠标光标放在\HKEY_CLASSES_ROOT\DesktopBackground\Shell\上,单击右键,选择新建-项,并将此项命名为:
ControlPanel
点击进入\HKEY_CLASSES_ROOT\DesktopBackground\Shell\ControlPanel项;
在窗口右侧的空白区域单击鼠标右键,选择新建-字符串值,并将此字符串命名为:
MUIVerb
双击字符串MUIVerb,将该字符串的数值数据设置为:
@shell32.dll,-4161
在窗口右侧的空白区域单击鼠标右键,选择新建-字符串值,并将此字符串命名为:
SubCommands
在窗口右侧的空白区域单击鼠标右键,选择新建-字符串值,并将此字符串命名为:
Icon
双击字符串Icon,将该字符串的数值数据设置为:
imageres.dll,-27
在窗口右侧的空白区域单击鼠标右键,选择新建-字符串值,并将此字符串命名为:
Position
双击字符串Position,将该字符串的数值数据设置为:
Bottom
把鼠标光标放在\HKEY_CLASSES_ROOT\DesktopBackground\Shell\ControlPanel上,单击右键,选择新建-项,并将此项命名为:
Shell
把鼠标光标放在\HKEY_CLASSES_ROOT\DesktopBackground\Shell\ControlPanel\Shell上,单击右键,选择新建-项,并将此项命名为:
1ControlPanelCmd
点击进入\HKEY_CLASSES_ROOT\DesktopBackground\Shell\ControlPanel\Shell\1ControlPanelCmd项,
双击字符串默认,将该字符串的值设置为:
@shell32.dll,-31061
在窗口右侧的空白区域单击鼠标右键,选择新建-字符串值,并将此字符串命名为:
Icon
双击字符串Icon,将该字符串的数值数据设置为:
imageres.dll,-27
把鼠标光标放在\HKEY_CLASSES_ROOT\DesktopBackground\Shell\ControlPanel\Shell\1ControlPanelCmd上,单击右键,选择新建-项,并将此项命名为:
command
点击进入\HKEY_CLASSES_ROOT\DesktopBackground\Shell\ControlPanel\Shell\1ControlPanelCmd\command项,
双击字符串默认,将该字符串的数值数据设置为:
explorer.exe shell:::{26EE0668-A00A-44D7-9371-BEB064C98683}
把鼠标光标放在\HKEY_CLASSES_ROOT\DesktopBackground\Shell\ControlPanel\Shell上,单击右键,选择新建-项,并将此项命名为:
2ControlPanelCmd
点击进入\HKEY_CLASSES_ROOT\DesktopBackground\Shell\ControlPanel\Shell\2ControlPanelCmd项,
双击字符串默认,将该字符串的值设置为:
@shell32.dll,-31062
在窗口右侧的空白区域单击鼠标右键,选择新建-字符串值,并将此字符串命名为:
Icon
双击字符串Icon,将该字符串的数值数据设置为:
imageres.dll,-27
把鼠标光标放在\HKEY_CLASSES_ROOT\DesktopBackground\Shell\ControlPanel\Shell\2ControlPanelCmd上,单击右键,选择新建-项,并将此项命名为:
command
点击进入\HKEY_CLASSES_ROOT\DesktopBackground\Shell\ControlPanel\Shell\2ControlPanelCmd\command项,
双击字符串默认,将该字符串的数值数据设置为:
explorer.exe shell:::{21EC2020-3AEA-1069-A2DD-08002B30309D}
把鼠标光标放在\HKEY_CLASSES_ROOT\DesktopBackground\Shell\ControlPanel\Shell上,单击右键,选择新建-项,并将此项命名为:
3ControlPanelCmd
点击进入\HKEY_CLASSES_ROOT\DesktopBackground\Shell\ControlPanel\Shell\3ControlPanelCmd项,
双击字符串默认,将该字符串的值设置为:
@shell32.dll,-32537
在窗口右侧的空白区域单击鼠标右键,选择新建-字符串值,并将此字符串命名为:
Icon
双击字符串Icon,将该字符串的数值数据设置为:
imageres.dll,-27
在窗口右侧的空白区域单击鼠标右键,选择新建-字符串值,并将此字符串命名为:
CommandFlags
双击字符串CommandFlags,将该字符串的数值数据设置为:
dword:00000020
把鼠标光标放在\HKEY_CLASSES_ROOT\DesktopBackground\Shell\ControlPanel\Shell\3ControlPanelCmd上,单击右键,选择新建-项,并将此项命名为:
command
点击进入\HKEY_CLASSES_ROOT\DesktopBackground\Shell\ControlPanel\Shell\3ControlPanelCmd\command项,
双击字符串默认,将该字符串的数值数据设置为:
explorer.exe shell:::{ED7BA470-8E54-465E-825C-99712043E01C}
最终的注册表结构是这样的:
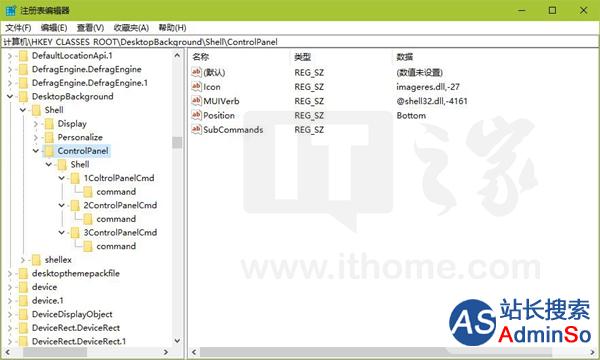
效果展示
▼右键菜单
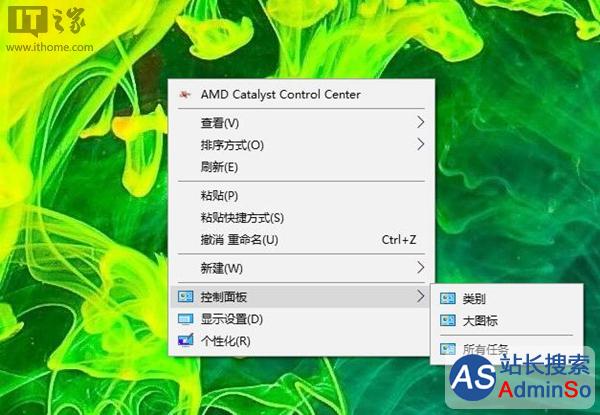
▼右键菜单-控制面板-类别

▼右键菜单-控制面板-大图标
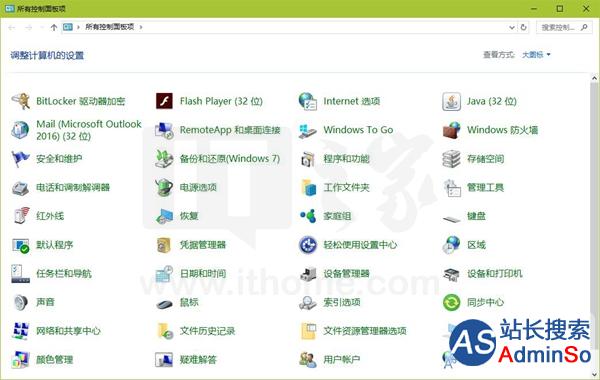
▼右键菜单-控制面板-所有任务
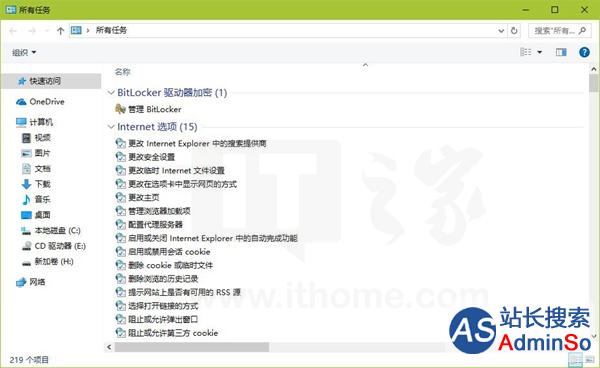
当然了,如果你嫌上面的操作太麻烦,那么可以下载下面的注册表脚本,双击导入即可。
下载地址:点击这里
除此之外,你还可以使用软媒魔方的右键菜单快捷组功能。
使用方法
打开软媒魔方,在右上角的搜索框中搜索右键菜单快捷组,点击进入;

右键菜单快捷组的功能可以自定义,其中就包括右键打开控制面板;
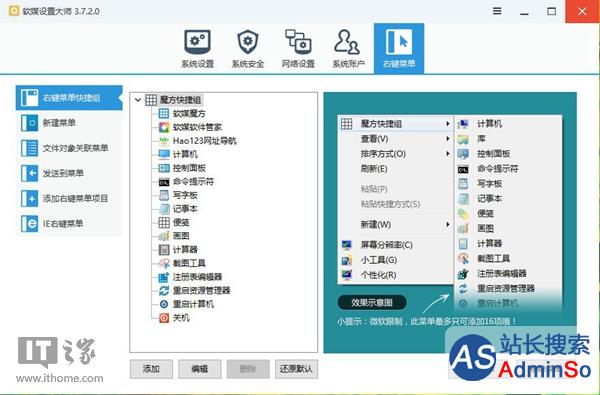
自定义右键菜单功能完毕后,点击右下角的生成菜单按钮;
这时我们在桌面上点击右键,再选择魔方快捷组,就能看到控制面板的入口了。

好了,以上就是这次教程的全部内容,开开心心地玩儿去吧~
声明:本文内容来源自网络,文字、图片等素材版权属于原作者,平台转载素材出于传递更多信息,文章内容仅供参考与学习,切勿作为商业目的使用。如果侵害了您的合法权益,请您及时与我们联系,我们会在第一时间进行处理!我们尊重版权,也致力于保护版权,站搜网感谢您的分享!






