升级Win10正式版后,我们会发现新系统与其他Windows系统相比,在操作上发生了很多改变。比如,win10中的网络图标和网络属性在就有了不小的变化,很多升级后的用户都表示不知道该如何设置
升级Win10正式版后,我们会发现新系统与其他Windows系统相比,在操作上发生了很多改变。比如,win10中的网络图标和网络属性在就有了不小的变化,很多升级后的用户都表示不知道该如何设置。这该怎么办呢?下面,小编就向大家分享win10系统下设置网络图标和网络属性的具体方法。
Windows10系统的网络设置(一):系统桌面右下角网络图标设置
1、左键点击系统桌面右下角【通知】图标,在打开的【操作中心】侧边栏中点击【所有设置】。

2、在打开的设置窗口,点击【系统】- 显示、通知、应用、电源。

3、在系统设置窗口,点击左侧的【通知和操作】,在通知和操作对应的右侧窗口点击:应用或关闭系统图标。

4、如果是系统任务栏中不显示网络图标,在打开的应用或关闭系统图标设置窗口,因为【网络】图标显示为【关】,点击黑色圆圈。

5、我们点击黑色圆圈使【网络】图标显示为【开】,则系统桌面任务栏就会显示网络图标。
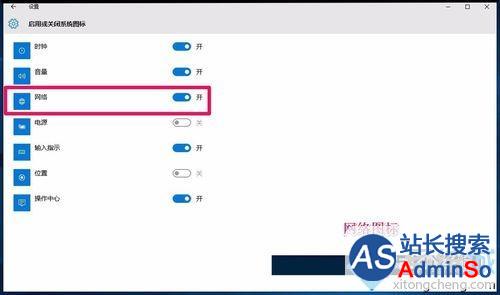
Windows10系统的网络设置(二):网络属性设置
右键点击系统桌面右下角【网络】图标,在右键菜单中点击:
打开网络和共享中心,我们可以看到MERCURY_2DC6活动网络为公用网络,如果是家庭电脑或工作专用电脑,可以把MERCURY_2DC6活动网络设置为专用网络。

把MERCURY_2DC6活动网络设置为专用网络的步骤:
1、右键点击系统桌面右下角的【通知】图标,在操作中心侧边栏中点击【所有设置】,在系统设置窗口点击:【网络和Internet】Wi-Fi、飞行模式、VPN。

2、在网络和Internet设置窗口,我们点击窗口左侧的【以太网】在以太网对应的右侧窗口,点击:MERCURY_2DC6。

3、在打开的MERCURY_2DC6设置窗口,如果是家庭或工作专用的专用网络,点击黑色圆圈打开此功能(【开】为专用网络,【关】为公用网络)。

4、我们点击黑色圆圈打开此功能,使之处于【开】的位置。

5、再进入网络和共享中心,我们可以看到MERCURY_2DC6活动网络已经由公用网络转化为专用网络。

win10系统下设置网络图标和网络属性的具体方法就分享到这里了。虽然设置方法与其他系统相比还是有所不同,但是好在并不复杂,有需要的用户可以试着参考看看!
相关推荐:
Win10如何启用通知区域图标设置?Windows10启用通知区域图标设置的方法
标签: 网络 win10 桌面 右下角 图标 属性 如何 设置
声明:本文内容来源自网络,文字、图片等素材版权属于原作者,平台转载素材出于传递更多信息,文章内容仅供参考与学习,切勿作为商业目的使用。如果侵害了您的合法权益,请您及时与我们联系,我们会在第一时间进行处理!我们尊重版权,也致力于保护版权,站搜网感谢您的分享!






