现在,大多数想要提升win10系统运行速度的用户,都会选择在电脑中安装SSD固态硬盘。因为SSD固态硬盘不仅价格便宜,且效果也非常显著
现在,大多数想要提升win10系统运行速度的用户,都会选择在电脑中安装SSD固态硬盘。因为SSD固态硬盘不仅价格便宜,且效果也非常显著。不过,近来有些用户却反馈自己的win10电脑即便安装了固态硬盘,系统运行仍然非常地慢,这该怎么办呢?下面,小编就向大家分享具体解决方法。
具体方法如下:
1、确定电脑运行在AHCI模式
优化SSD的第一步首先就是要确保磁盘读写模式为AHCI(AHCI,全称Advanced Host Controller Interface即高级主机控制器接口,相比老旧的IDE虚拟模式更适合SSD SATA存储设备通信协议。),如果BIOS下的sata模式中没有AHCI请至少保证是在兼容模式下。
2、点击win+R,进入运行对话框,输入Regedit进入注册表,选择路径“HKEY_LOCAL_MACHINESYSTEMCurrentControlSetServicesmsahci”,把start值改为0.默认是3,修改完之后直接重启电脑。(修改注册表有风险,请提前备份数据并在专业人士指导下慎重操作。)
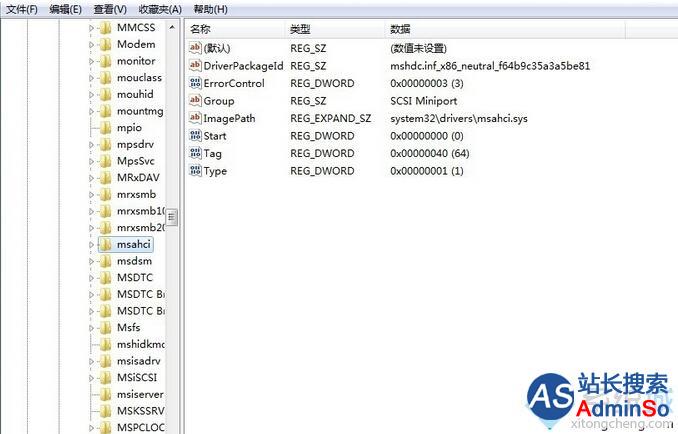
3、更新您的主板芯片组驱动程序
4、关闭磁盘索引
右击磁盘C选择属性:
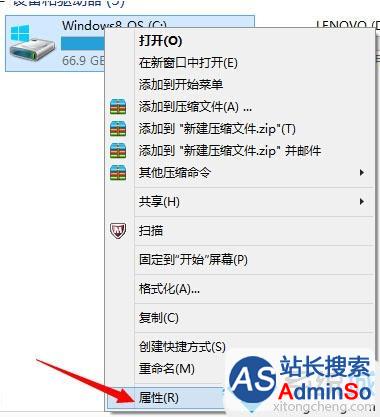
取消勾选磁盘索引,然后点击应用确定。
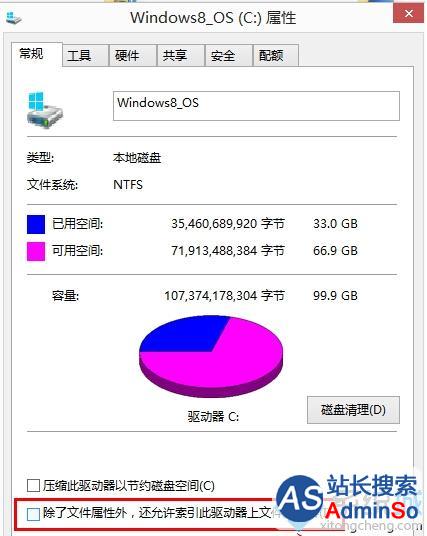
5、关闭系统提供的预读
右击桌面计算机图标,选择管理,选择左侧服务和应用程序,双击右侧服务,在打开的页面中,找到windows search和Superfetch服务,右击选择属性,然后点击禁用。
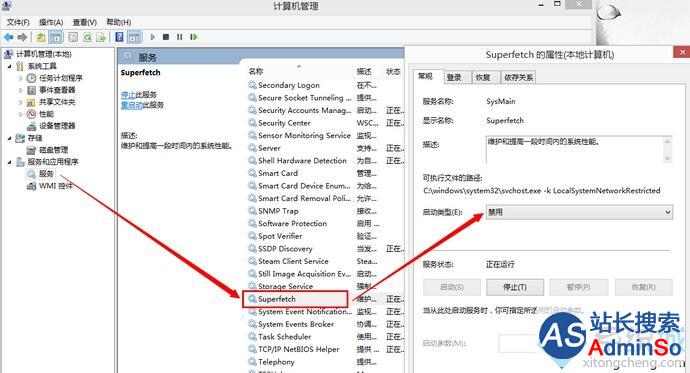
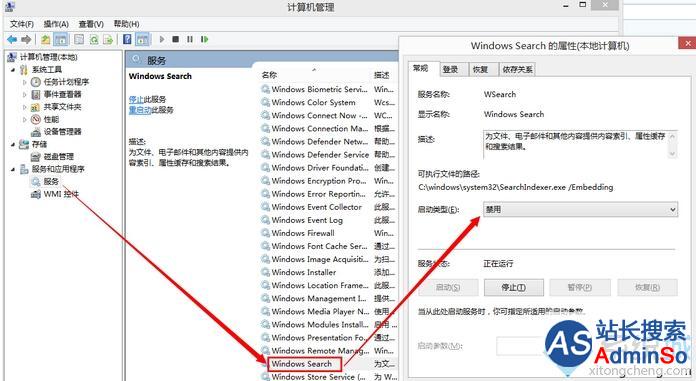
6、关闭系统休眠
按住windows(键盘左下角四个方块的按键)+X键→选择“命令提示符(管理员)”→输入:powercfg -h off
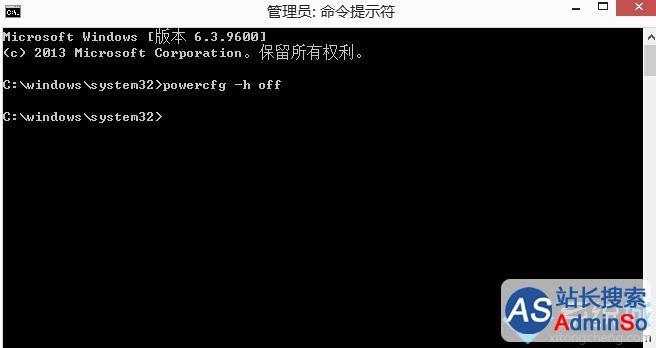
7、快速启动系统打开
麻烦您帮我右击桌面左下角的开始按钮,或者将windows键(空格键左侧第二个键)和X键一起按下,然后选择控制面板,再将控制面板右上角的查看方式更改为大图标,之后找到“电源选项”。进入电源选项后点击左侧的“选择电源按钮的功能”,再点击上方的“更改当前不可用的设置”,确保快速启动的勾选是勾选的。
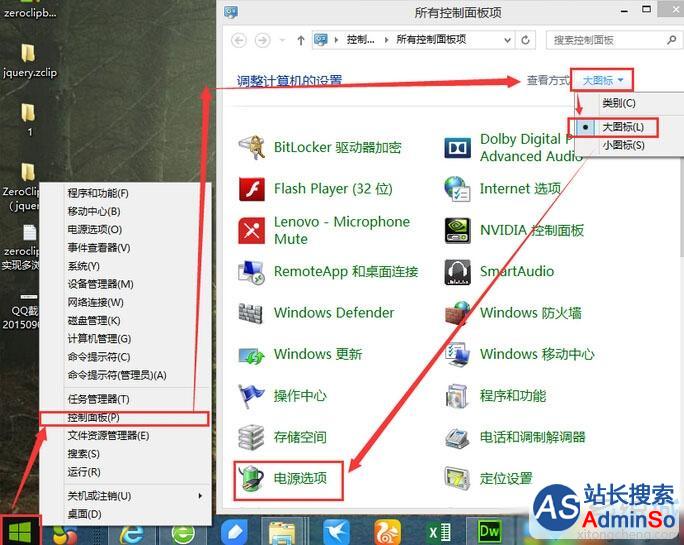
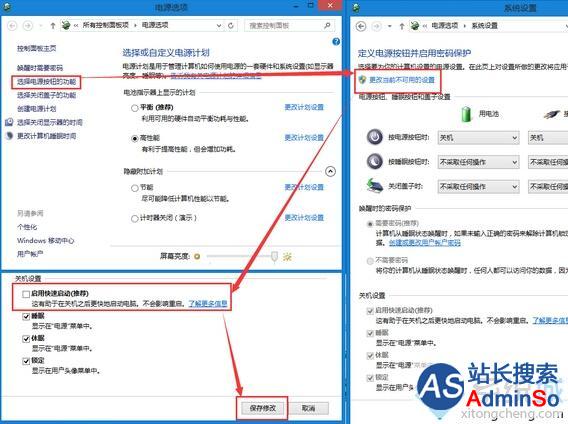
Win10安装SSD固态硬盘后运行速度还很慢的解决方法就介绍到这里了。遇到同样问题的用户,只要按照上述几个步骤操作,就能很快提升系统的速度,彻底发挥SSD固态硬盘的性能了!
相关推荐:
windows10系统安装固态硬盘开启AHCI后开不了机怎么办
标签: Win10 安装 SSD 固态 硬盘 运行 速度 很慢 解决
声明:本文内容来源自网络,文字、图片等素材版权属于原作者,平台转载素材出于传递更多信息,文章内容仅供参考与学习,切勿作为商业目的使用。如果侵害了您的合法权益,请您及时与我们联系,我们会在第一时间进行处理!我们尊重版权,也致力于保护版权,站搜网感谢您的分享!






