常写经验,就经常要用到画图工具来给图片添加一些标注箭头或圆圈什么的,然而每次都是通过右键-打开方式-画图这种方法编辑图片不免有些麻烦,Win10系统怎么把画图工具添加到桌面上呢?待我娓娓道来~~~ 1、首先还是打开“开始”菜单,找到“所有程序”,单击所有程序选项,如图 2、在所有程序选项下,可以看到电脑上安装的程序。往下拉,找到“Windows 附件”选项,如图所示 3、单击“Windows附件”选项,如图所示,可以看到电脑自带的小工具
常写经验,就经常要用到画图工具来给图片添加一些标注箭头或圆圈什么的,然而每次都是通过右键-打开方式-画图这种方法编辑图片不免有些麻烦,Win10系统怎么把画图工具添加到桌面上呢?待我娓娓道来~~~
1、首先还是打开“开始”菜单,找到“所有程序”,单击所有程序选项,如图

2、在所有程序选项下,可以看到电脑上安装的程序。往下拉,找到“Windows 附件”选项,如图所示
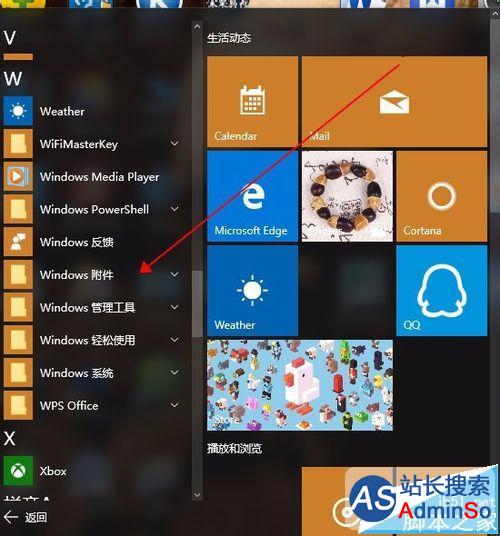
3、单击“Windows附件”选项,如图所示,可以看到电脑自带的小工具。有画图,有截图,有扫描和传真,日记本等等。找到画图工具,单击右键,弹出小菜单,在小菜单中选择“打开文件位置”选项


4、在打开文件位置界面,如图,可以看到,好多小工具都在这里。接下来就简单了,相信大家都会操作。
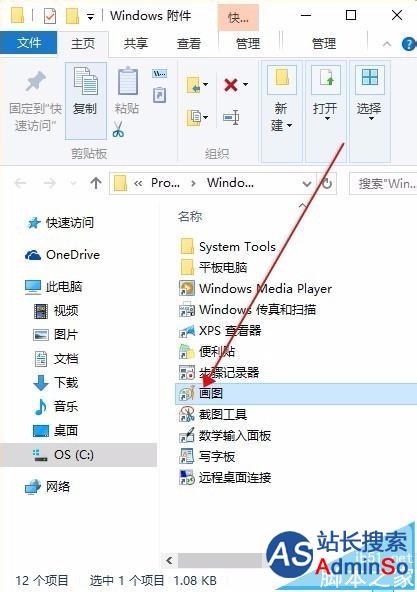
5、鼠标移到“画图”工具上,单击右键,在弹出的菜单中,把鼠标移到“发送到”选项,在右侧子菜单中选择“桌面快捷方式”,至此,大功告成。
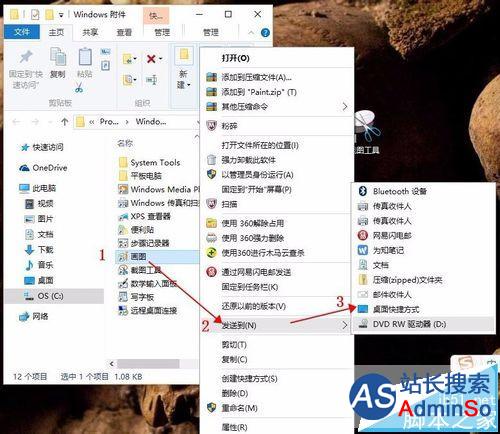
6、如图,这是成功添加到桌面的画图和截图工具,怎么样,还不错吧!再也不用麻烦了

注意事项:适用于Win10系统,其他系统未测试。
相关推荐:
win10预览版怎么添加多个桌面?
Win10 10074 怎么把我的电脑添加到桌面?
Win10任务栏怎么添加图标? Win10任务栏添加显示桌面的图标的教程
标签: Win10 桌面 添加 画图 扫描 工具 详细 方法
声明:本文内容来源自网络,文字、图片等素材版权属于原作者,平台转载素材出于传递更多信息,文章内容仅供参考与学习,切勿作为商业目的使用。如果侵害了您的合法权益,请您及时与我们联系,我们会在第一时间进行处理!我们尊重版权,也致力于保护版权,站搜网感谢您的分享!






