VirtualBox虚拟机是一款功能非常强大的免费虚拟机软件。最近,就有一些用户反映自己想要在windows10系统电脑上安装VirtualBox虚拟机,可是却不不知道具体安装方法
VirtualBox虚拟机是一款功能非常强大的免费虚拟机软件。最近,就有一些用户反映自己想要在windows10系统电脑上安装VirtualBox虚拟机,可是却不不知道具体安装方法。这该怎么办呢?接下来,小编就向大家分享在win10上安装VirtualBox虚拟机的具体方法。
具体方法如下:
1、首先,将VitualBox虚拟机安装包从Oracle官网上下载下来,然后,鼠标双击安装包。在弹出来的欢迎界面中,点击“Next”按钮。
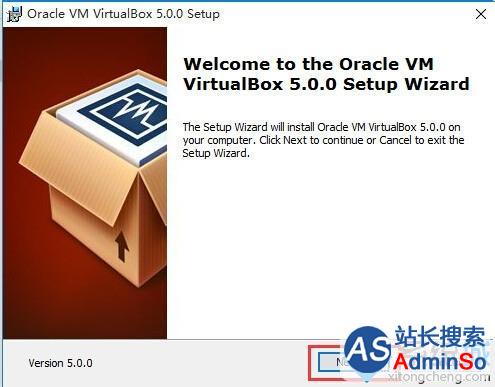
2、进入到“Select the way you want features to be installed”窗口中,选择你想要安装的功能,一般默认选全部即可,然后选择安装路径,默认是安装在C盘目录下的,建议点击“Browse”按钮选择其他盘的安装路径。
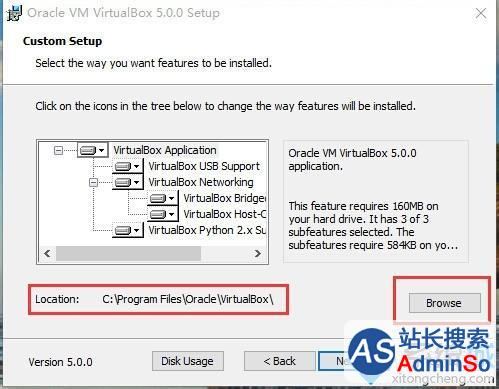
3、点击“Browse”按钮,然后可以直接将“Folder name”对于的目录进行修改,我这里修改到D:VirtualBox目录下,然后,点击“OK”按钮。
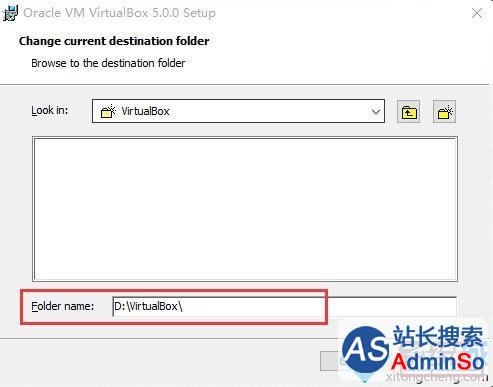
4、然后,回到“Select the way you want features to be installed”窗口,发现安装目录已改为D:VirtualBox目录,点击“Next”按钮。
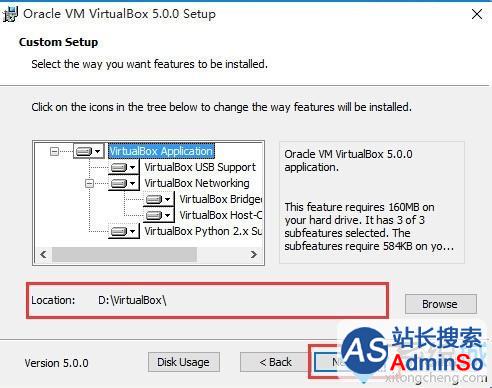
5、点击“Next”后,进入到新窗口,提示“Please choose from the options below:”默认都打勾即可,点击“Next”按钮。
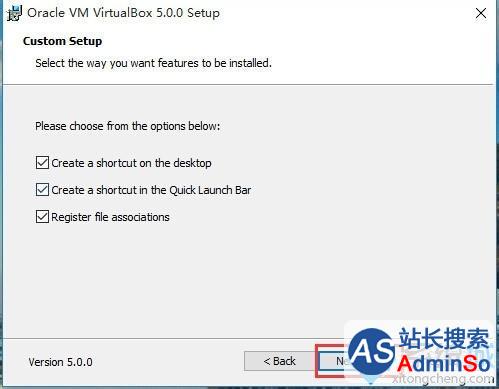
6、然后,会进入到”Warning:Network Interfaces“窗口,这里选择”Yes“按钮。
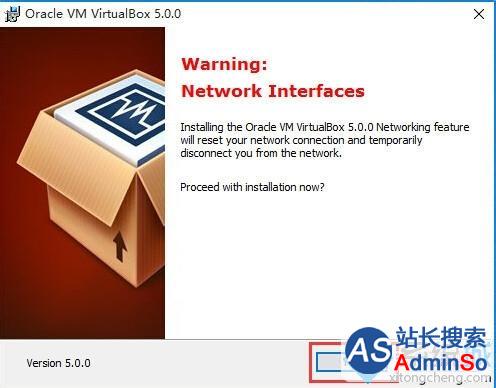
7、进入到”Ready to Install“窗口,点击”Install“按钮进行VirtualBox虚拟机的安装。
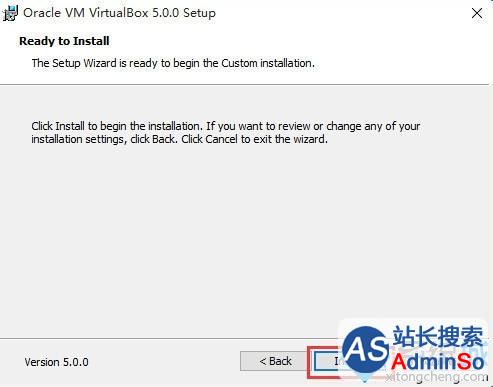
8、点击”Install“按钮后,等待进度条的进度。
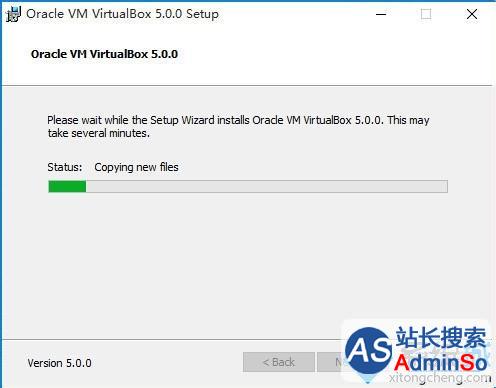
9、进度条将要刷完会弹出一个界面,上面提示”你想安装这个设备软件吗“,然后点击”安装“按钮,这个一定要安装,不然虚拟机之前的操作就白忙了,会退出安装过程。
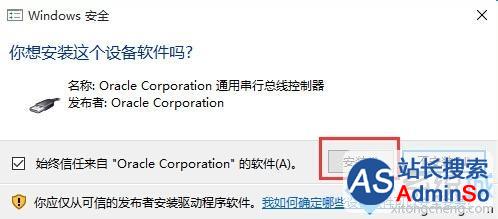
10、安装完成后,会出现VirtualBox安装完成的窗口,然后点击”Finish“按钮,进入到VirtualBox主界面。
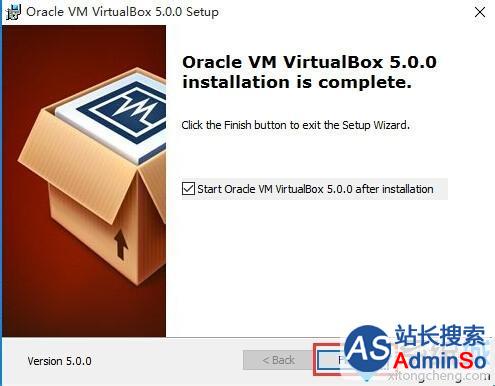
11、然后,就进入到VirtualBox主界面,在VirtualBox中可以安装你想要的操作系统。
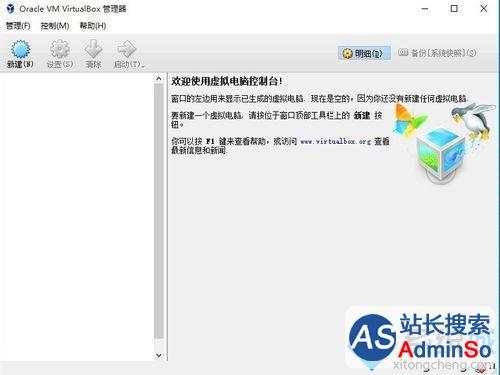
以上就是在win10上安装VirtualBox虚拟机的方法介绍了。感兴趣的用户,赶紧按照小编的方法操作看看吧!想要了解更多win10系统相关资讯或win10正式版下载信息的话,请时刻关注系统城。
相关推荐:
怎么使用VirtualBOX安装XP系统?VirtualBOX安装WinXp系统图文教程
标签: win10 安装 VirtualBox 虚拟机 何在 方法
声明:本文内容来源自网络,文字、图片等素材版权属于原作者,平台转载素材出于传递更多信息,文章内容仅供参考与学习,切勿作为商业目的使用。如果侵害了您的合法权益,请您及时与我们联系,我们会在第一时间进行处理!我们尊重版权,也致力于保护版权,站搜网感谢您的分享!






