windows10系统发布后,不少用户都在第一时间对系统进行了升级。因为是新系统,难免会有一些操作上的疑问
windows10系统发布后,不少用户都在第一时间对系统进行了升级。因为是新系统,难免会有一些操作上的疑问。最近,就有一些win10系统用户反映自己想要把Win10语言栏加入开机启动项,但是操作了好久总是失败。这该怎么呢?接下来,小编就向大家分享把Win10语言栏加入开机启动项的两种方法。
方法一:利用系统文件
1、打开C:ProgramDataMicrosoftWindows开始菜单程序启动文件夹,打开备用。
2、依次展开C:WindowsSystem32,找到ctfmon.exe(在不显示扩展名状态下,看不到.exe的后缀名),使用鼠标按住该文件,将其拖动到启动文件夹中即可。
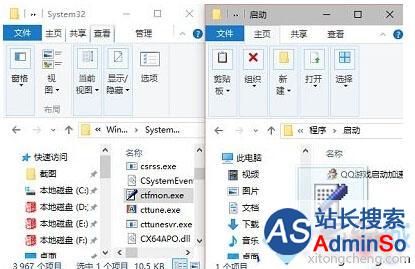
方法二:借助注册表
1、按下Win+R组合键,在运行命令输入框中输入“regedit”后回车,出现用户账户控制提示点击“是”。
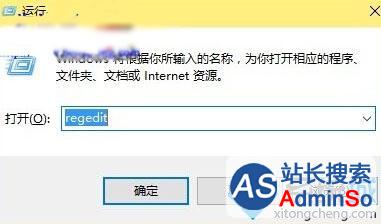
2、在注册表编辑器界面,依次展开HKEY_LOCAL_MACHINESOFTWAREMicrosoftWindowsCurrentVersionRun,在右侧窗口单击鼠标右键,菜单中鼠标指向“新建”,次级菜单中单击“字符串值”。
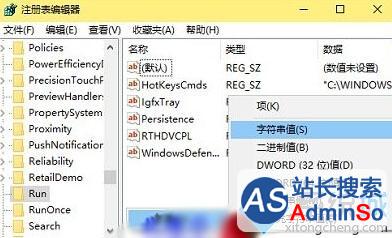
3、将字符串值命名成ctfmon.exe,然后双击该字符串值,在出现的编辑字符串窗口,将数值数据设置成“C:windowssystem32ctfmon.exe(不含引号)”完成后点击确定即可。
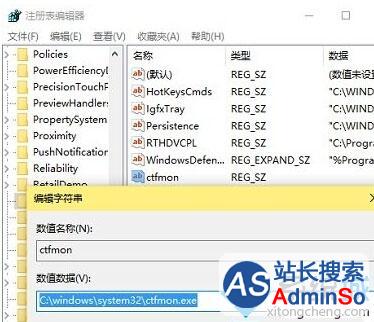
以上就是把Win10语言栏加入开机启动项的两种方法介绍了。大家可以根据自己的需求任选一种方法进行操作。
相关推荐:
Win10系统如何设置开机启动程序?windows10设置开机启动项的方法
标签: Win10 语言 加入 开机 启动 怎么 两种 方法
声明:本文内容来源自网络,文字、图片等素材版权属于原作者,平台转载素材出于传递更多信息,文章内容仅供参考与学习,切勿作为商业目的使用。如果侵害了您的合法权益,请您及时与我们联系,我们会在第一时间进行处理!我们尊重版权,也致力于保护版权,站搜网感谢您的分享!






