近来,有不少win10系统用户反映自己的电脑在开机后的一段时间里,打字反应非常慢,有时候甚至出现无法打字的情况,且这个情况要持续几十秒,使用起来非常不舒服。那么,遇到这种问题该怎么办呢?接下来,小编就向大家分享win10系统开机无法打字或打字很慢问题的解决方法
近来,有不少win10系统用户反映自己的电脑在开机后的一段时间里,打字反应非常慢,有时候甚至出现无法打字的情况,且这个情况要持续几十秒,使用起来非常不舒服。那么,遇到这种问题该怎么办呢?接下来,小编就向大家分享win10系统开机无法打字或打字很慢问题的解决方法。
解决方法:
1、点击右下角的窗口键。

2、选择设置进入。
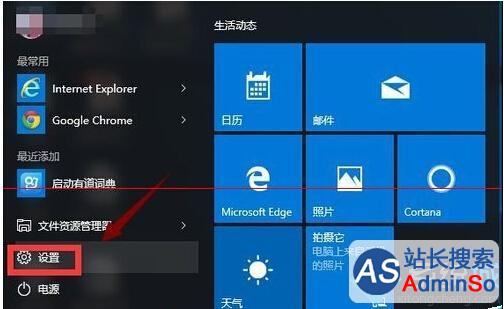
3、在设置界面选择区域语言。
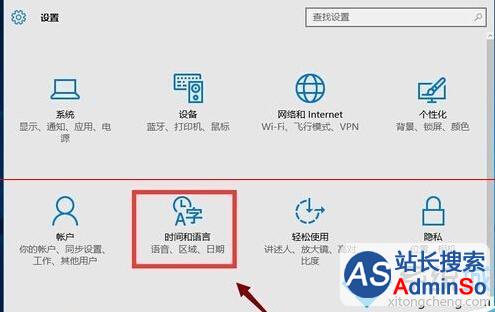
4、选择区域语言选项。
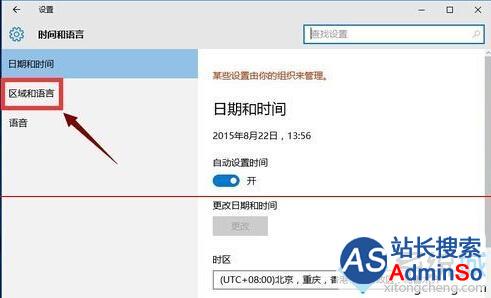
5、选择添加语言,选择英语-美国。
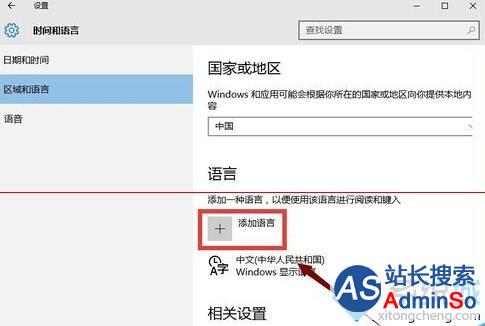
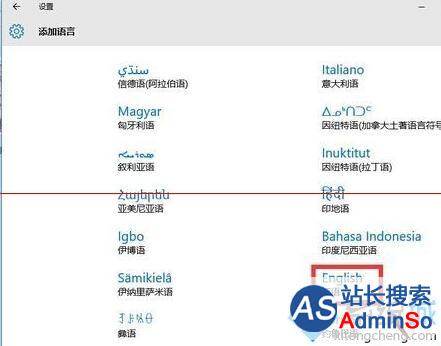
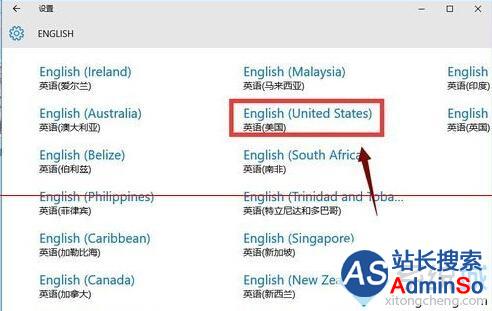
6、按win+x选择运行,输入regedit。
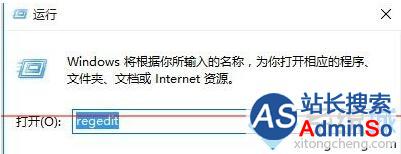
7、定位到HKEY_CURRENT_USER/Keyboard Layout/Substitutes,右侧空白处鼠标右键-新建“字符串值”,名称为 00000804,值为 00000409。同时确认下图3的定位设置是否一致,否则新建和修改成如下图2
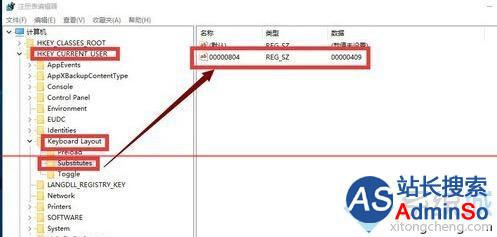
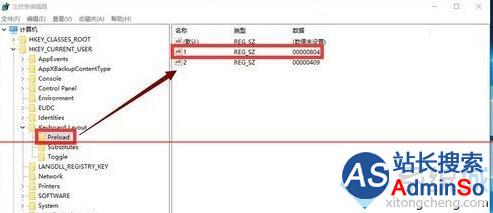
8、选择中文语言的选项。
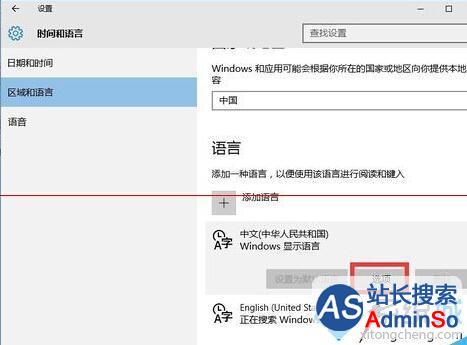
9、选择美式键盘即可!
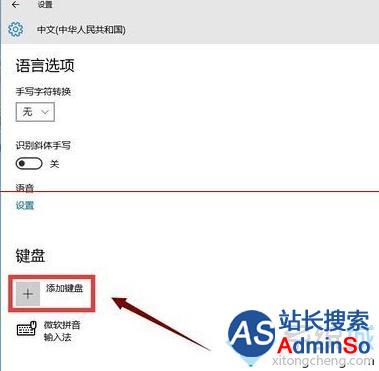
以上就是win10系统电脑开机无法打字或打字很慢问题的解决方法介绍了。遇到同样问题的用户,赶紧按照系统城小编的方法操作看看吧!
相关推荐:
升级win10后出现开机无法输入密码或按键失灵的解决方法
标签: 打字 win10 系统 开机 无法 很慢 题的 解决 方法
声明:本文内容来源自网络,文字、图片等素材版权属于原作者,平台转载素材出于传递更多信息,文章内容仅供参考与学习,切勿作为商业目的使用。如果侵害了您的合法权益,请您及时与我们联系,我们会在第一时间进行处理!我们尊重版权,也致力于保护版权,站搜网感谢您的分享!






